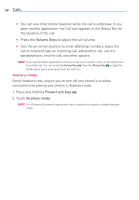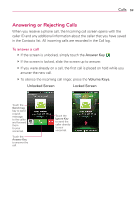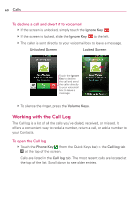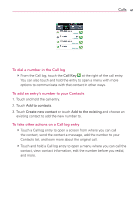LG LGVS910 Owner's Manual - Page 58
To connect your device to a computer via USB, Using Mass Storage mode
 |
View all LG LGVS910 manuals
Add to My Manuals
Save this manual to your list of manuals |
Page 58 highlights
56 microSD Card ● Once completely formatted, the card is automatically re-mounted (reconnected for use by the device). NOTE The formatting procedure erases all the data on the microSD card, after which the files CANNOT be retrieved. To prevent the loss of important data, please check the contents before you format the card. Connecting Your Device to Your Computer Before using your device's mass storage capabilities, you need to prepare your device's data services to synchronize with your desktop or laptop computer. Once you have connected the device to the computer, you can transfer your data to or from the device memory. To connect your device to a computer via USB: 1. Use the USB cable that came with your phone to connect the phone to a USB port on your computer. 2. Open the Notifications panel and then touch USB connected. 3. Touch the connection mode you want to use to connect to the PC. Choose from the following options: Charge Only, Mass Storage, Media Sync, or Internet Connection. Device memory The RevolutionTM by LG has 12GB of internal memory where you can store user content such as photos, videos, voice recordings, etc. In addition, it also has removable memory in the form of a 16GB microSD card. Most applications allow you to choose where the user content will be saved either in the internal memory or to the removable microSD card. For example, in the Camera application, touch the Settings icon > SD card & phone storage > Internal memory or SD card. When viewing the Gallery application, photos saved in the internal memory are stacked separately from those saved to the SD card. Using Mass Storage mode When you connect the phone and PC using a USB cable and set your device's USB connection mode to Mass Storage, you will see two removable disks on the PC. You can copy files to/from both the internal memory and the removable SD card.