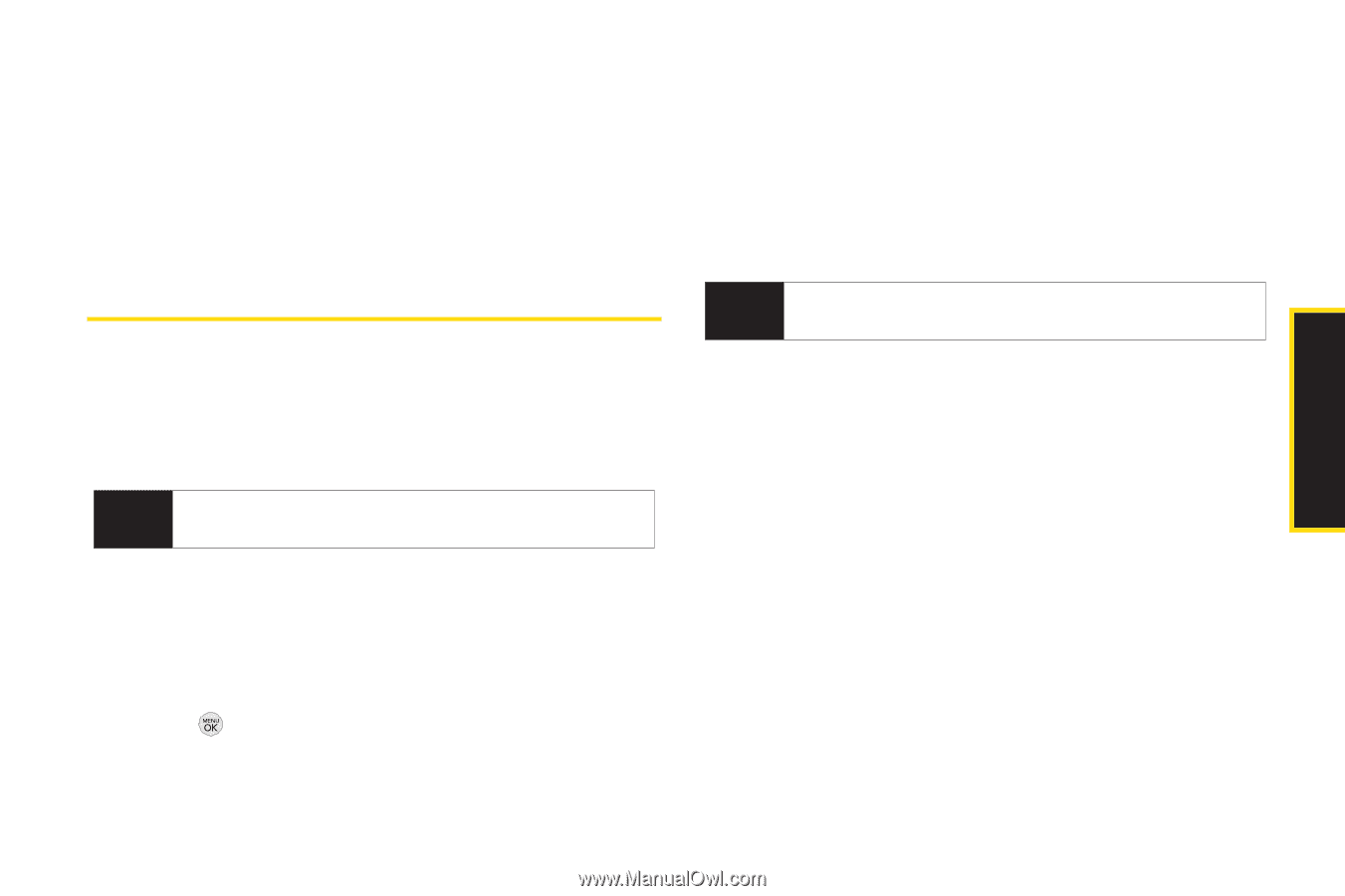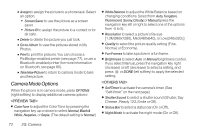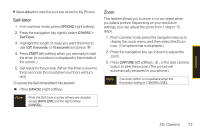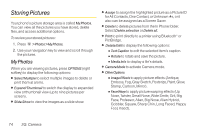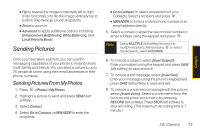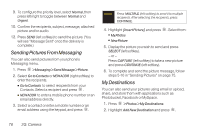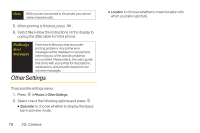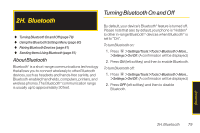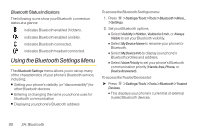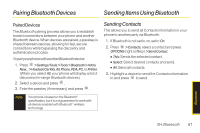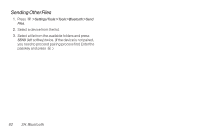LG LX290 User Guide - Page 89
Printing Pictures From Your Phone
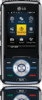 |
View all LG LX290 manuals
Add to My Manuals
Save this manual to your list of manuals |
Page 89 highlights
Camera 3. Select My PC/Email, Photobucket, Facebook, or MySpace and follow the onscreen instructions to set up your account. To send your pictures, follow the instructions on page 75 for 'Sending Pictures From My Photos'. Then during Step 3, select a Destination and follow the prompts. Printing Pictures FromYourPhone Your phone is PictBridge compatible, allowing you to print directl y from your phone without connecting to a computer. Simply connect your phone to a PictBridgeenabled printer and enjoy printing your photos. Note Make sure your battery is fully charged before using the PictBridge. To print pictures directly from your phone: 1. Connect your phone to the PictBridge-enabled printer by using a USB cable (not included). (Wait until the connection is completed.) 2. Press > Photos> My Photos. 3. Highlight a picture to print and press OPTIONS (right softkey) > Print > PictBridge. 4. Set the printer settings using your navigation key. Ⅲ Picture to Print: You can select the picture from the In Phone folder. (You can select up to 10 pictures; however you can only select from one folder.) Note You may not be able to print pictures that you cannot display on your phone. Ⅲ Size: You can set the print size from Default, 4x6 in, letter, or Card. (Print sizes may vary according to the type of printer you have.) Ⅲ Date: You can imprint the date on your pictures. Select On or Off. (Date stamping may not be available depending on the type of printer you have.) Ⅲ Border: You can imprint the border on your pictures. Select On or Off. (Border stamping may not be available depending on the type of printer you have.) Ⅲ Copies: You can set the number of copies (1-20). 4. When you have finished selecting the printer settings, select Print. 2G. Camera 77