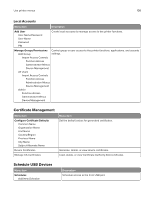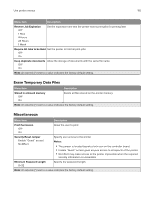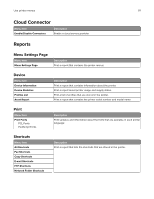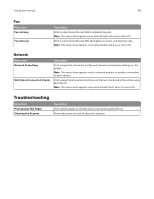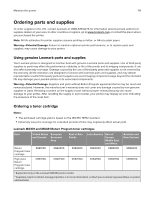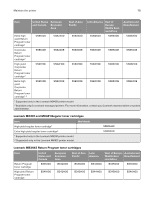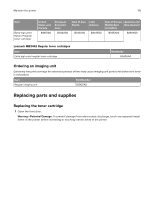Lexmark MX431 Users Guide PDF - Page 113
Maintain the printer, Checking the status of parts and supplies, Configuring supply notifications,
 |
View all Lexmark MX431 manuals
Add to My Manuals
Save this manual to your list of manuals |
Page 113 highlights
Maintain the printer 113 Maintain the printer Checking the status of parts and supplies 1 From the home screen, touch Status/Supplies. 2 Select the parts or supplies that you want to check. Note: You can also access this setting by touching the top section of the home screen. Configuring supply notifications 1 Open a web browser, and then type the printer IP address in the address field. Notes: • View the printer IP address on the printer home screen. The IP address appears as four sets of numbers separated by periods, such as 123.123.123.123. • If you are using a proxy server, then temporarily disable it to load the web page correctly. 2 Click Settings > Device > Notifications. 3 From the Supplies menu, click Custom Supply Notifications. 4 Select a notification for each supply item. 5 Apply the changes. Setting up e‑mail alerts Configure the printer to send e‑mail alerts when supplies are low, when paper must be changed or added, or when there is a paper jam. 1 Open a web browser, and then type the printer IP address in the address field. Notes: • View the printer IP address on the printer home screen. The IP address appears as four sets of numbers separated by periods, such as 123.123.123.123. • If you are using a proxy server, then temporarily disable it to load the web page correctly. 2 Click Settings > Device > Notifications > E‑mail Alert Setup, and then configure the settings. 3 Click Setup E-mail Lists and Alerts, and then configure the settings. 4 Apply the changes. Viewing reports 1 From the home screen, touch Settings > Reports. 2 Select the report that you want to view.