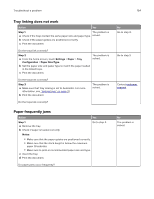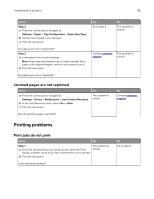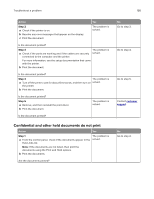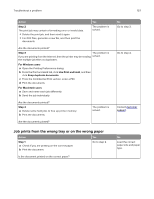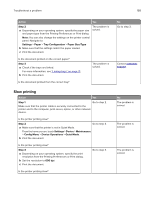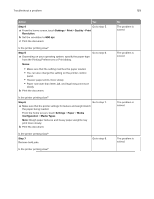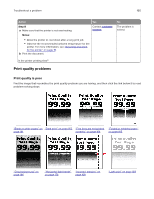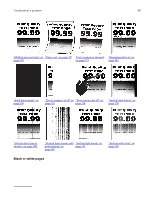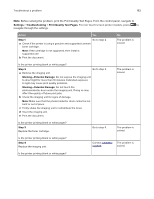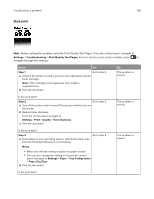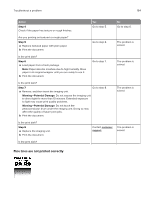Lexmark MX431 Users Guide PDF - Page 159
Step 4, Settings, Print, Quality, Resolution, Step 5, Notes, Step 6, Paper, Media, Configuration,
 |
View all Lexmark MX431 manuals
Add to My Manuals
Save this manual to your list of manuals |
Page 159 highlights
Troubleshoot a problem Action Yes Step 4 Go to step 5. a From the home screen, touch Settings > Print > Quality > Print Resolution. b Set the resolution to 600 dpi. c Print the document. Is the printer printing slow? Step 5 Go to step 6. a Depending on your operating system, specify the paper type from the Printing Preferences or Print dialog. Notes: • Make sure that the setting matches the paper loaded. • You can also change the setting on the printer control panel. • Heavier paper prints more slowly. • Paper narrower than letter, A4, and legal may print more slowly. b Print the document. Is the printer printing slow? Step 6 Go to step 7. a Make sure that the printer settings for texture and weight match the paper being loaded. From the home screen, touch Settings > Paper > Media Configuration > Media Types. Note: Rough paper textures and heavy paper weights may print more slowly. b Print the document. Is the printer printing slow? Step 7 Remove held jobs. Go to step 8. Is the printer printing slow? 159 No The problem is solved. The problem is solved. The problem is solved. The problem is solved.