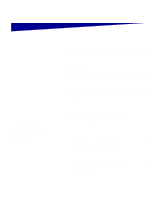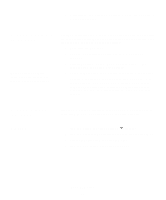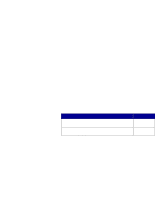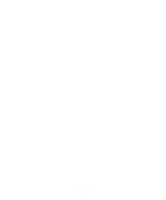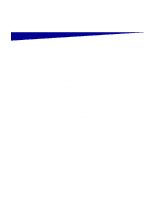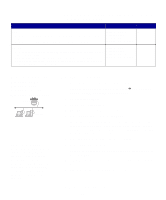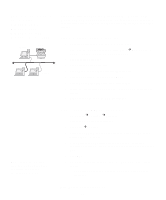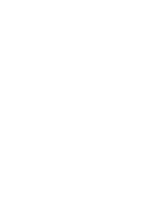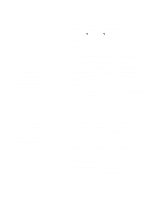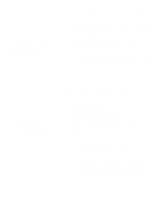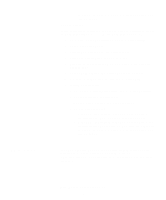Lexmark X422 X422 MFP Setup Guide - Page 56
Direct printing using, Windows 98/Me, Windows 2000, Windows XP, and, Windows Server 2003, D:\Setup.exe - driver for windows 7
 |
View all Lexmark X422 manuals
Add to My Manuals
Save this manual to your list of manuals |
Page 56 highlights
Follow the steps for your printing configuration and operating system to configure your network MFP: Printing configuration Operating system Go to page... Direct Windows 98/Me, 48 • MFP is connected directly to the network using a network cable, such as Ethernet. Windows 2000, Windows XP, or • Print drivers are typically installed on each network computer. Windows Server 2003 Shared Windows 98/Me, 49 • MFP is connected to one of the computers on the network using a local cable, such as USB. • Print drivers are installed on the computer attached to the MFP. Windows 2000, Windows XP, or Windows Server 2003 • During driver installation, the MFP is set up to be "shared" so that other network computers can print to it. Direct printing using Windows 98/Me, Windows 2000, Windows XP, and Windows Server 2003 MFP Clients Note: The port may be identified by an MFP ID/host name or by the IP address of the MFP. If you don't know the IP address, print a network setup page and look under the TCP/IP heading. For help, see "Printing a network setup page" on page 44. To install a custom print driver: 1 Insert the drivers CD into your CD-ROM drive. If the CD does not auto launch, click Start Æ Run, and then type D:\Setup.exe in the Run dialog box. 2 Click Install Software. 3 Click Printer and Software. 4 Click Agree to accept the license agreement. 5 Select Suggested, and then click Next. The Suggested option is the default installation for local and network-attached setup. If you need to install utilities, change settings, or customize device drivers, select Custom, and follow the instructions on your screen. 6 Select Network Attached, and then click Next. 7 Select the port you want to use. If your port is not listed, or you prefer to use a standard TCP/IP port, click Add. 8 Follow the instructions on your screen to complete installing the drivers. 9 Print a test page to verify MFP installation. Install drivers for network printing 48