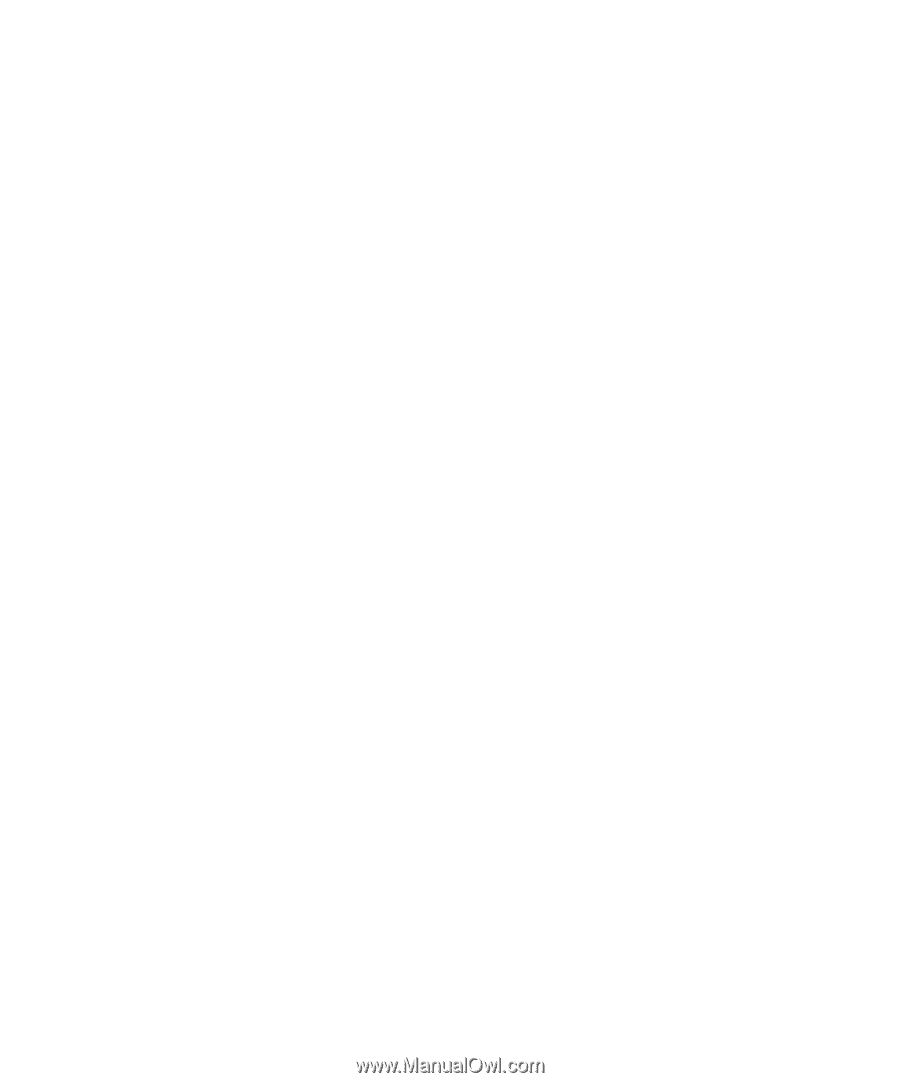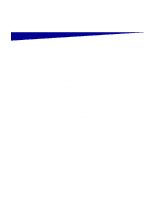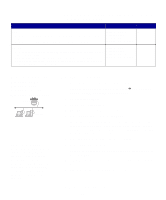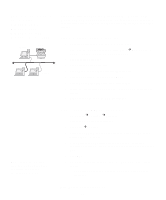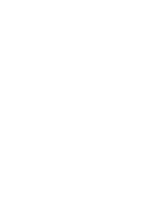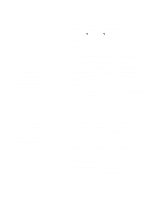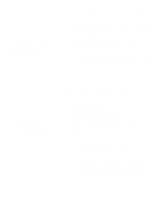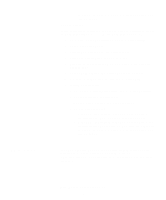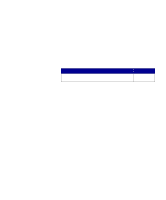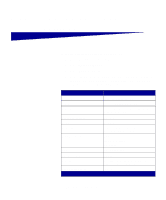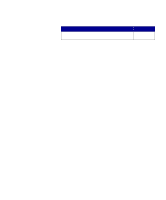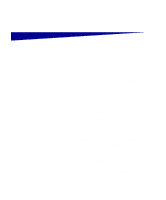Lexmark X422 X422 MFP Setup Guide - Page 60
Step 2: Create a print queue in Print Center, Click the lock to make, changes, Continue, Agree - driver download windows 7
 |
View all Lexmark X422 manuals
Add to My Manuals
Save this manual to your list of manuals |
Page 60 highlights
Note: A PPD for your MFP is also available in a downloadable software package on our Lexmark Web site at www.lexmark.com. Note: If you don't know which zone or MFP to select, look on the network setup page under the AppleTalk heading. 3 On the Authorization screen, choose Click the lock to make changes. 4 Enter your password, and then click OK. 5 Click Continue on the Welcome screen and again after you view the Readme file. 6 Click Continue after you view the license agreement, and then click Agree to accept the terms of the agreement. 7 Select a Destination, and then click Continue. 8 On the Easy Install screen, click Install. All the necessary software is installed on your computer. 9 Click Close when installation is complete. Step 2: Create a print queue in Print Center Using AppleTalk Follow these steps to create a print queue using AppleTalk. To create an IP print queue, see "Using IP Printing" on page 53. 1 Open Finder, click Applications, and then click Utilities. 2 Double-click Print Center. 3 Choose Add Printer from the Printers menu. 4 Choose AppleTalk from the pop-up menu. 5 Select the Apple Talk zone from the list. 6 Select the new MFP from the list, and then click Add. 7 Verify MFP installation: a Open Finder, click Applications, and then click TextEdit. b Choose Print from the File menu. c Choose Summary from the Print Panel menu. d Do one of the following: • If the PPD file displayed in the Summary window is correct for your MFP, then MFP setup is complete. • If the PPD file displayed in the Summary window is not correct for your MFP, delete the MFP from the printer list Install drivers for network printing 52