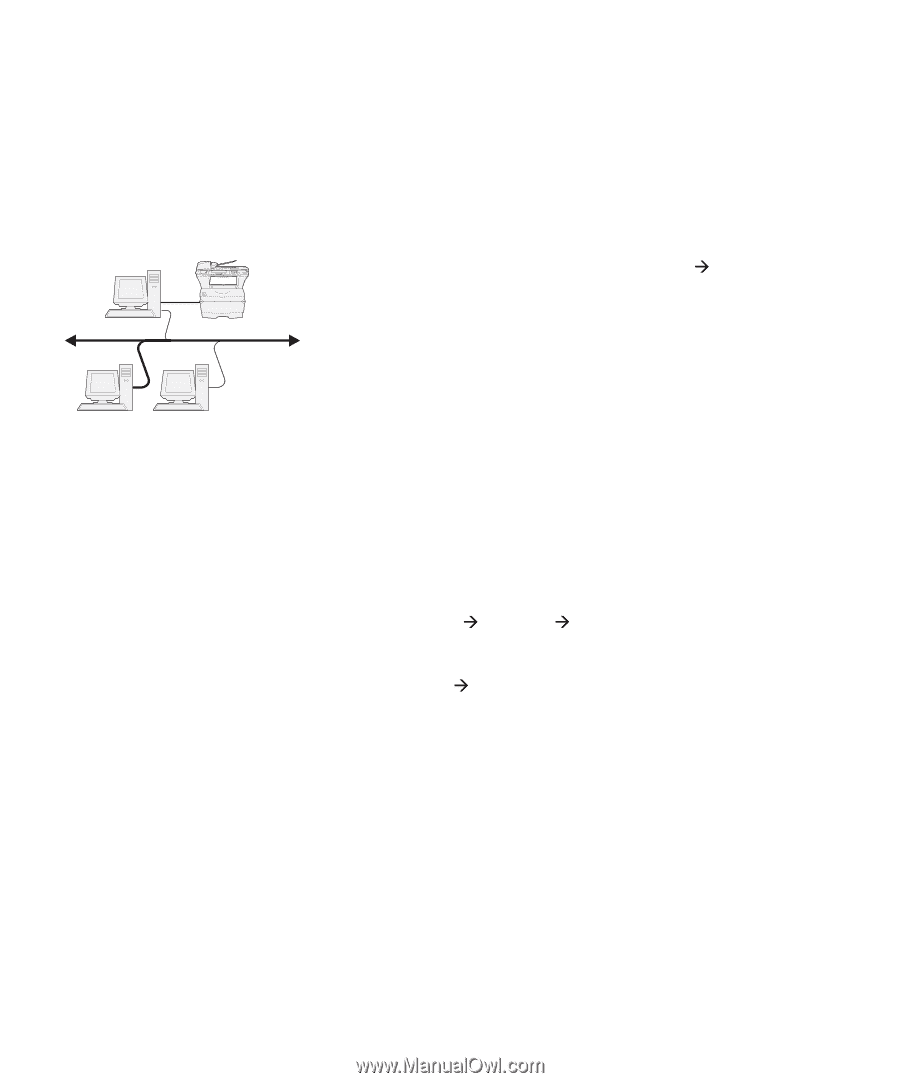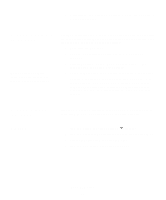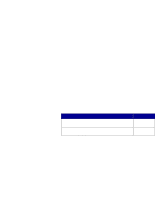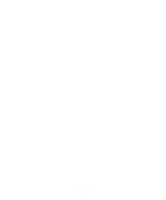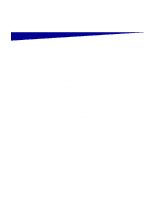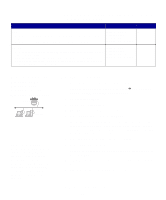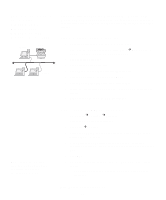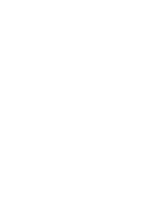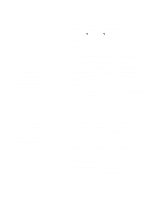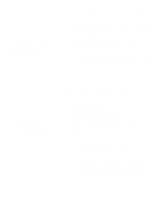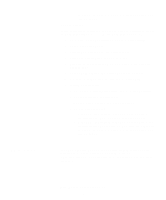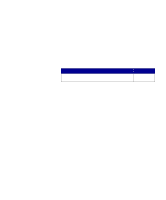Lexmark X422 X422 MFP Setup Guide - Page 57
Shared printing from a, server using, Windows 98/Me, Windows 2000, Windows XP, - driver cannot start
 |
View all Lexmark X422 manuals
Add to My Manuals
Save this manual to your list of manuals |
Page 57 highlights
Shared printing from a server using Windows 98/Me, Windows 2000, Windows XP, and Windows Server 2003 Server MFP Clients After connecting your MFP to a Windows 98/Me, Windows 2000, Windows XP, or Windows Server 2003 computer (which will act as a server), follow these steps to configure your network MFP for shared printing: Step 1: Install a custom print driver 1 Insert the drivers CD into your CD-ROM drive. If the CD does not auto launch, click Start Æ Run, and then type D:\Setup.exe in the Run dialog box. 2 Click Install Software. 3 Click Printer and Software. 4 Click Agree to accept the license agreement. 5 Select Suggested, and then click Next. 6 Select Local Attached, and then click Next. 7 Follow the instructions on your screen to complete installing the drivers. 8 Print a test page to verify MFP installation. Note: If you are missing files, you may be prompted to provide the server operating system CD. Step 2: Share the MFP on the network 1 Click Start Æ Settings Æ Printers. 2 Select the MFP you just created. 3 Click File Æ Sharing. 4 Check the Shared check box, and then enter a name in the Shared Name text box. 5 In the Alternate or Additional Drivers section, select the operating systems of all the network clients that will print to the MFP. 6 Click OK. 7 Check the following to make sure the MFP was successfully shared. • The print object in the Printers folder now has a shared indicator. Install drivers for network printing 49