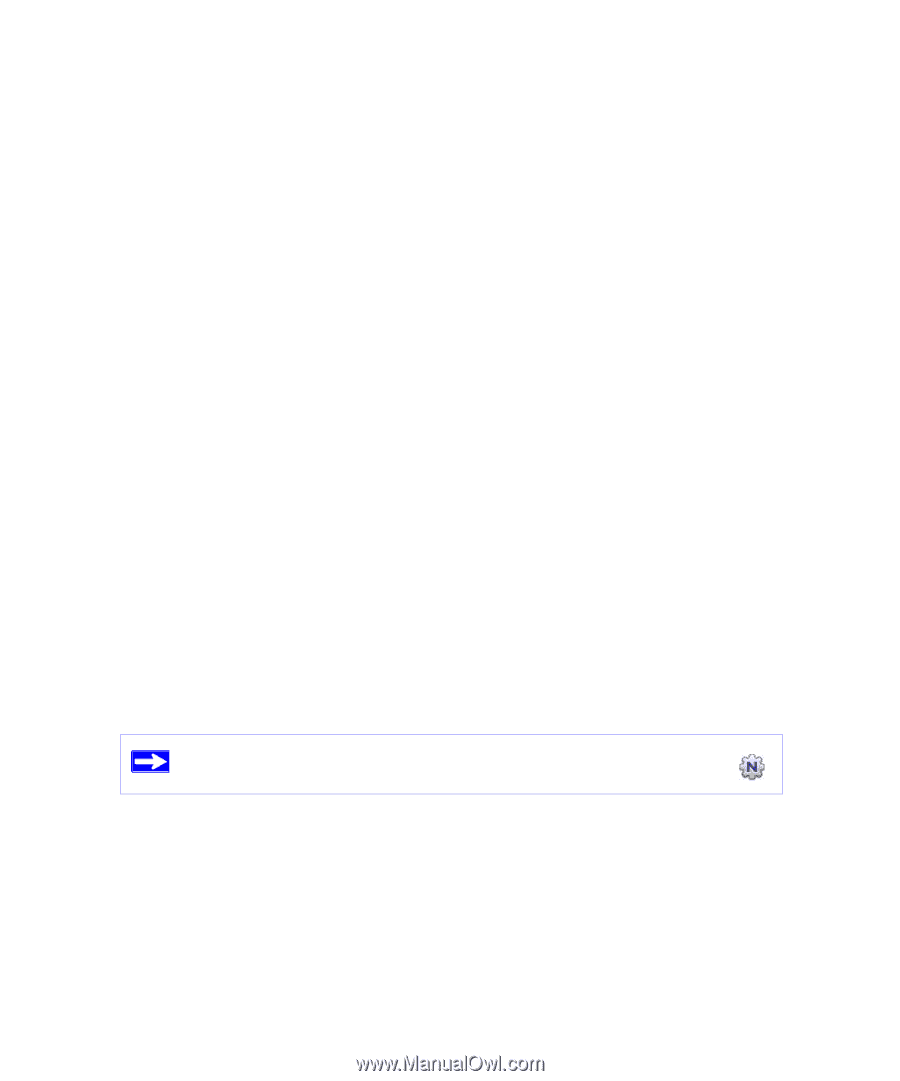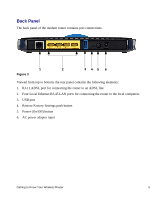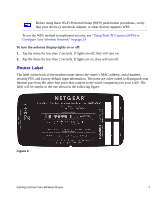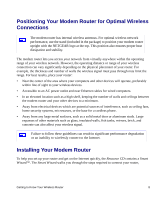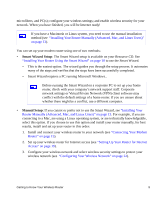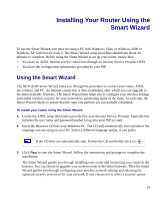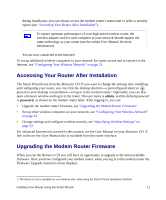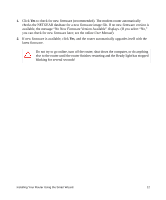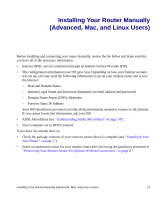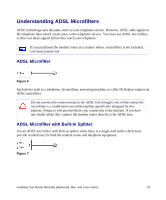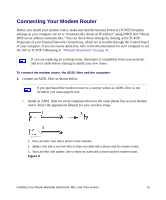Netgear DGND3300v2 DGND3300 Setup Manual - Page 14
Installing Your Router Using the Smart Wizard, Using the Smart Wizard - firmware upgrade
 |
View all Netgear DGND3300v2 manuals
Add to My Manuals
Save this manual to your list of manuals |
Page 14 highlights
Installing Your Router Using the Smart Wizard To use the Smart Wizard, you must be using a PC with Windows Vista, or Windows 2000 or Windows XP with Service Pack 2. The Smart Wizard setup procedure should take about 20 minutes to complete. Before using the Smart Wizard to set up your router, ensure that: • You have an ADSL Internet service connection through an Internet Service Provider (ISP). • You have the configuration information provided by your ISP. Using the Smart Wizard The NETGEAR Smart Wizard takes you through the procedure to connect your router, ADSL microfilters, and PC. An Internet connection is then established, after which you can upgrade to the latest available firmware. The Smart Wizard then helps you to configure your wireless settings and enable wireless security for your network by automating many of the steps. At each step, the Smart Wizard checks to ensure that the steps you perform are successfully completed. To install your router using the Smart Wizard: 1. Locate the ADSL setup information provided by your Internet Service Provider. Typically this includes the user name and password needed to log into your ISP account. 2. Insert the Resource CD into your Windows PC. The CD will automatically start and detect the language you are using on your PC. Select a different language option, if you prefer. If the CD does not automatically start, browse the CD and double-click on . 3. Click Next to start the Smart Wizard. Follow the instructions and prompts to complete the installation. The Smart Wizard guides you through installing your router and connecting your router to the Internet. You can choose to upgrade your modem router to the latest firmware. Then the Smart Wizard guides you through configuring your wireless network settings and selecting the optimum security protection for your network. If you choose not to select a security option 10