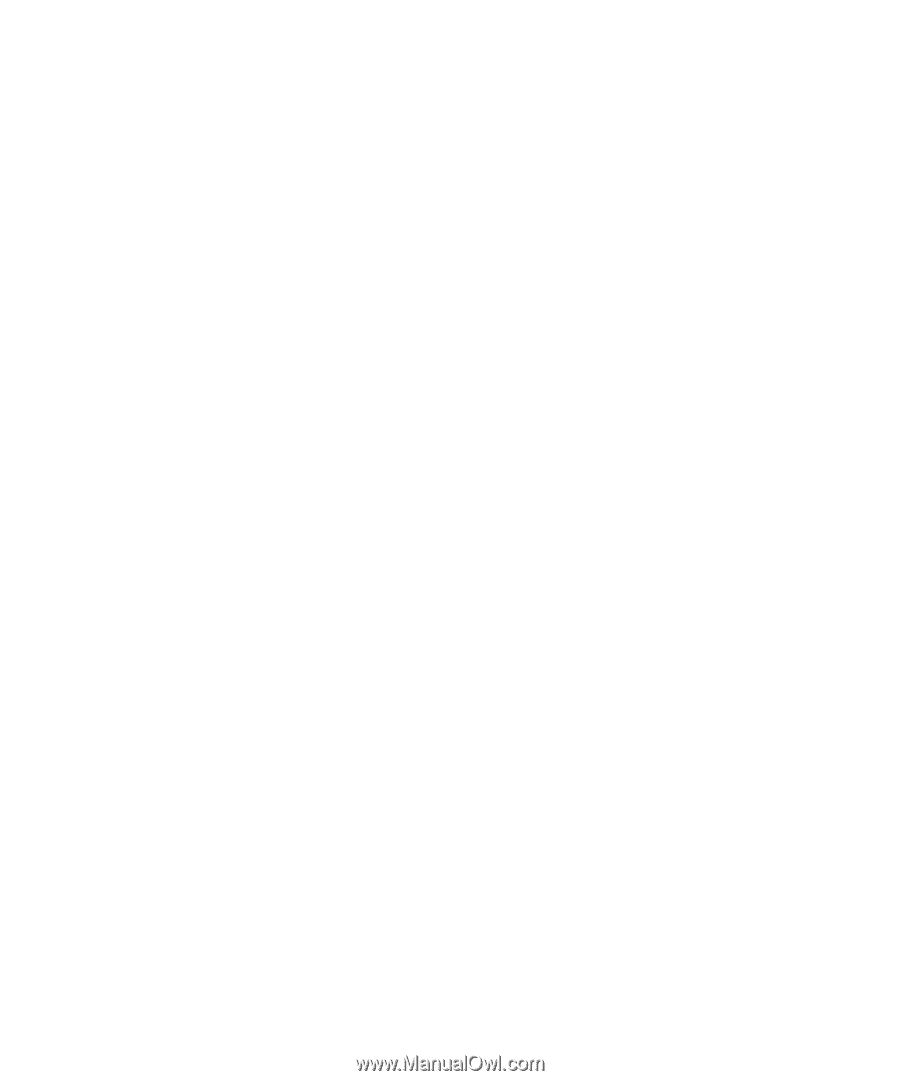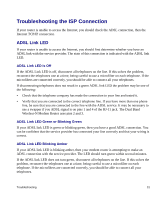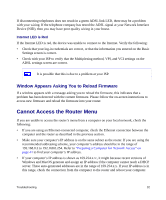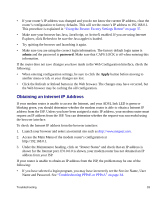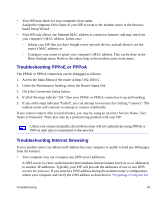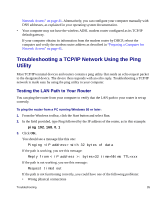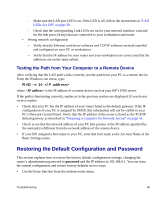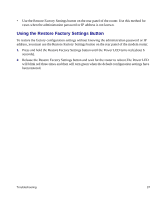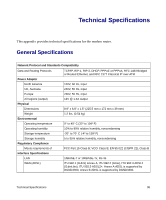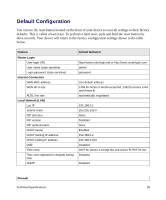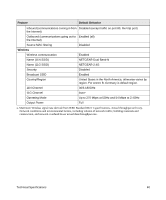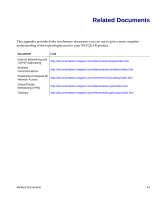Netgear DGND3300v2 DGND3300 Setup Manual - Page 40
Testing the Path from Your Computer to a Remote Device - driver
 |
View all Netgear DGND3300v2 manuals
Add to My Manuals
Save this manual to your list of manuals |
Page 40 highlights
- Make sure the LAN port LED is on. If the LED is off, follow the instructions in "LAN LEDs Are Off" on page 30. - Check that the corresponding Link LEDs are on for your network interface card and for the hub ports (if any) that are connected to your workstation and router. • Wrong network configuration - Verify that the Ethernet card driver software and TCP/IP software are both installed and configured on your PC or workstation. - Verify that the IP address for your router and your workstation are correct and that the addresses are on the same subnet. Testing the Path from Your Computer to a Remote Device After verifying that the LAN path works correctly, test the path from your PC to a remote device. From the Windows run menu, type: PING -n 10 where is the IP address of a remote device such as your ISP's DNS server. If the path is functioning correctly, replies as in the previous section are displayed. If you do not receive replies: • Check that your PC has the IP address of your router listed as the default gateway. If the IP configuration of your PC is assigned by DHCP, this information will not be visible in your PC's Network Control Panel. Verify that the IP address of the router is listed as the TCP/IP default gateway as described in "Preparing a Computer for Network Access" on page 41. • Check to see that the network address of your PC (the portion of the IP address specified by the netmask) is different from the network address of the remote device. • If your ISP assigned a host name to your PC, enter that host name as the Account Name in the Basic Settings menu. Restoring the Default Configuration and Password This section explains how to restore the factory default configuration settings, changing the router's administration password to password and the IP address to 192.168.0.1. You can erase the current configuration and restore factory defaults in two ways: • Use the Erase function from the modem router menu. Troubleshooting 36