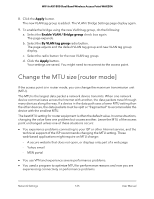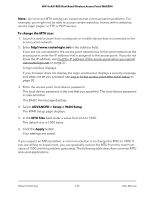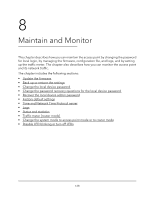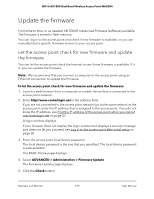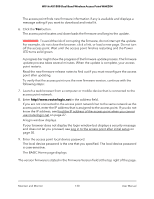Netgear WAX204 User Manual - Page 130
The BASIC Home displays.
 |
View all Netgear WAX204 manuals
Add to My Manuals
Save this manual to your list of manuals |
Page 130 highlights
WiFi 6 AX1800 Dual Band Wireless Access Point WAX204 The access point finds new firmware information if any is available and displays a message asking if you want to download and install it. 6. Click the Yes button. The access point locates and downloads the firmware and begins the update. WARNING: To avoid the risk of corrupting the firmware, do not interrupt the update. For example, do not close the browser, click a link, or load a new page. Do not turn off the access point. Wait until the access point finishes restarting and the Power LED turns solid green. A progress bar might show the progress of the firmware update process. The firmware update process takes several minutes. When the update is complete, your access point restarts. Read the new firmware release notes to find out if you must reconfigure the access point after updating. To verify that the access point runs the new firmware version, continue with the following steps: 7. Launch a web browser from a computer or mobile device that is connected to the access point network. 8. Enter http//www.routerlogin.net in the address field. If you are not connected to the access point network but to the same network as the access point, enter the IP address that is assigned to the access point. If you do not know the IP address, see Find the IP address of the access point when you cannot use routerlogin.net on page 27. A login window displays. If your browser does not display the login window but displays a security message and does not let you proceed, see Log in to the access point after initial setup on page 30. 9. Enter the access point local device password. The local device password is the one that you specified. The local device password is case-sensitive. The BASIC Home page displays. The version firmware is stated in the Firmware Version field at the top right of the page. Maintain and Monitor 130 User Manual