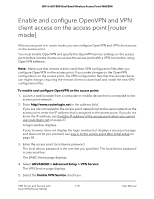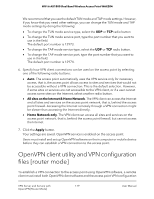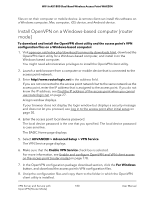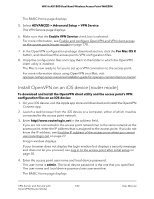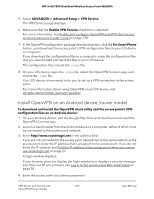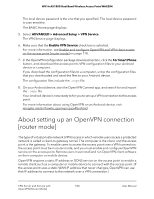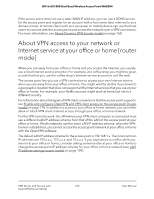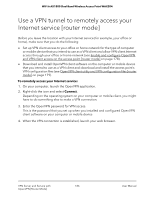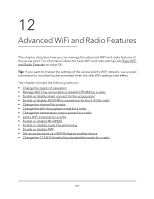Netgear WAX204 User Manual - Page 183
Install OpenVPN on an Android device [router mode
 |
View all Netgear WAX204 manuals
Add to My Manuals
Save this manual to your list of manuals |
Page 183 highlights
WiFi 6 AX1800 Dual Band Wireless Access Point WAX204 5. Select ADVANCED > Advanced Setup > VPN Service. The VPN Service page displays. 6. Make sure that the Enable VPN Service check box is selected. For more information, see Enable and configure OpenVPN and VPN client access on the access point [router mode] on page 178. 7. In the OpenVPN configuration package download section, click the For Smart Phone button, and download the access point's VPN configuration files to your iOS device or computer. If you download the configuration files to a computer, unzip the configuration files that you downloaded and send the files to your iOS device. The configuration files include the .ovpn file. 8. On your iOS device, open the .ovpn file, select the OpenVPN Connect app, and import the .ovpn file. Your iOS device is now ready to for you to set up a VPN connection to the access point. For more information about using OpenVPN on an iOS device, visit vpngate.net/en/howto_openvpn.aspx#ios. Install OpenVPN on an Android device [router mode] To download and install the OpenVPN client utility and the access point's VPN configuration files on an Android device: 1. On your Android device, visit the Google Play Store and download and install the OpenVPN Connect app. 2. Launch a web browser from the Android device or a computer, either of which must be connected to the access point network. 3. Enter http//www.routerlogin.net in the address field. If you are not connected to the access point network but to the same network as the access point, enter the IP address that is assigned to the access point. If you do not know the IP address, see Find the IP address of the access point when you cannot use routerlogin.net on page 27. A login window displays. If your browser does not display the login window but displays a security message and does not let you proceed, see Log in to the access point after initial setup on page 30. 4. Enter the access point local device password. VPN Server and Service with 183 OpenVPN [Router Mode] User Manual