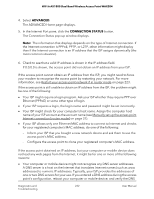Netgear WAX204 User Manual - Page 229
You cannot log in to the access point [access point mode], admin, password, Refresh
 |
View all Netgear WAX204 manuals
Add to My Manuals
Save this manual to your list of manuals |
Page 229 highlights
WiFi 6 AX1800 Dual Band Wireless Access Point WAX204 • Make sure that you are using the correct login information. Use the user name admin and your customized local device password, also referred to as the admin password. When you used the Setup Wizard for the initial log-in process on the access point, you customized the local device password. (By default, the local device password is password.) The user name and password are case-sensitive. Make sure that Caps Lock is off when you enter this information. • Make sure that you log in using http://www.routerlogin.net (which, in router mode, is the same as 192.168.1.1). • Make sure that the IP address of your computer or mobile device is on the same subnet as the LAN subnet of the access point. If you are using the default addressing scheme, your device's address is in the range of 192.168.1.2 to 192.168.1.254. Most computers and mobile devices function as DHCP clients. If your computer or mobile device does not, enable its DHCP client so that is can obtain an IP address automatically using DHCP. Note: Some versions of Windows and Mac OS generate and assign an IP address if a device cannot reach a DHCP server. These autogenerated addresses are in the range of 169.254.x.x. If your IP address is in this range, check the connection from the device to the access point and reboot your device. • Try quitting the browser and launching it again. • Clear your browsing data. • Make sure that Java, JavaScript, or ActiveX is enabled in your browser. If you are using Internet Explorer, click the Refresh button to be sure that the Java applet is loaded. You cannot log in to the access point [access point mode] If the access point is in access point mode and you are unable to log in to its local browser UI from a computer or mobile device, check the following: • Make sure that the yellow Internet port on the access point is connected to the Internet through an existing router in your network (or through a switch or hub that is connected to the router). The Internet LED must light solid green or blinking green. • Make sure that the computer or mobile device that you are using is connected to the access point or the same network as the access point. • Check the Ethernet or WiFi connection between your computer or mobile device and the access point: - Connect over Ethernet directly to the access point. If you connect the LAN port on your computer directly to the access point, check the Ethernet cable Diagnostics and 229 Troubleshooting User Manual