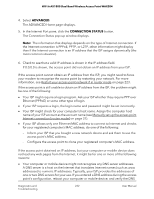Netgear WAX204 User Manual - Page 236
Changes are not saved, Troubleshoot your network using the ping utility of your computer or mobile
 |
View all Netgear WAX204 manuals
Add to My Manuals
Save this manual to your list of manuals |
Page 236 highlights
WiFi 6 AX1800 Dual Band Wireless Access Point WAX204 Tip: If you want to change the WiFi settings of the access point's network, use a wired connection to avoid being disconnected when the new WiFi settings take effect. If your WiFi device finds your network but the signal strength is weak, check these conditions: • Is your access point too far from your WiFi device or too close? Place your WiFi device near the access point but at least 6 feet (1.8 meters) away and see whether the signal strength improves. • Are objects between the access point and your WiFi device blocking the WiFi signal? For more information, see Position the access point on page 245. Changes are not saved If the access point does not save the changes that you make through the local browser UI, do the following: • When entering configuration settings, always click the Apply button before moving to another page or tab, or your changes are lost. • If the page in the local browser UI displays a Refresh button, click it. It is possible that the changes occurred, but the old settings might be in the web browser's cache. Troubleshoot your network using the ping utility of your computer or mobile device Most network devices and routers contain a ping utility that sends an echo request packet to the designated device. The device then responds with an echo reply. You can troubleshoot a network using the ping utility in your computer or mobile device Diagnostics and 236 Troubleshooting User Manual