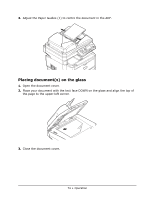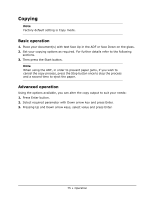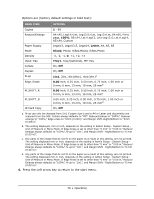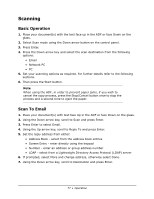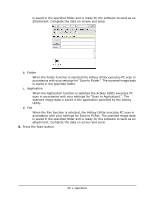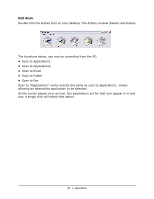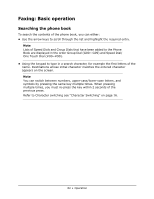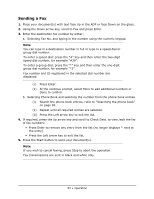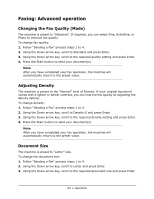Oki MPS480mb MPS480mb User Guide (English) - Page 79
Scan to Network PC, Scan to PC
 |
View all Oki MPS480mb manuals
Add to My Manuals
Save this manual to your list of manuals |
Page 79 highlights
Scan to Network PC Before sending your document to a file server, profiles should be setup first to speed up the process. A profile contains a list of filing parameters such as your filing protocol, directory, file name and other scanning parameters. Add a new profile by either entering the machine's web page or installing and starting the Network Setup Tool on the CD-ROM supplied. Note You can create up to 20 profiles. 1. Place your document(s) with text face Up in the ADF or face Down on the glass. 2. Using the Down arrow key, scroll to Scan and press Enter. 3. Using the Down arrow key, scroll to Network PC and press Enter. 4. The file server profile list is displayed. If no profiles exist, the profile list is blank. 5. Using the arrow keys, scroll to the required profile (filing destination) and press Enter. 6. Press the Start button. Scan to PC Note Ensure that the Actkey Utility is installed and set up first. Refer to "Actkey Utility: Windows Only, USB Only" on page 25. The scanner function can be controlled from either the MFP (Push Scan) or from the PC (Pull Scan). Push Scan 1. Place your document(s) with text face Up in the ADF or face Down on the glass. 2. Using the Down arrow key, scroll to Scan and press Enter. 3. Using the Down arrow key, scroll to PC and press Enter. 4. The Push Scan screen displays four options. Using the arrow keys, scroll to the required function and press Enter: a. Email When the Email function is selected, the ActKey Utility executes PC scan in accordance with your settings for "Scan to Email". The scanned image data 79 • Operation