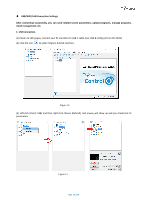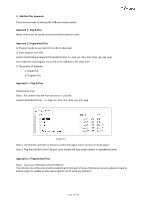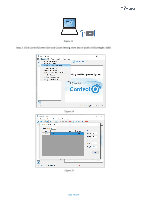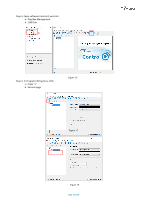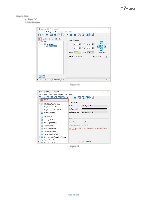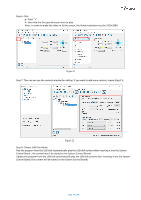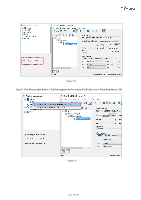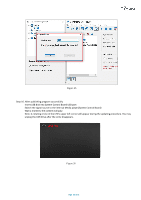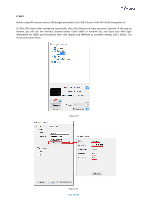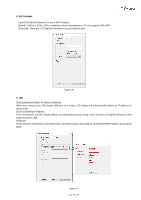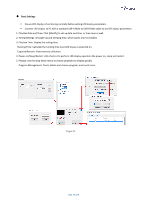Optoma FHDQ130 FHDQ130 User Manual - Page 37
Step 8. Choose USB Disk Mode
 |
View all Optoma FHDQ130 manuals
Add to My Manuals
Save this manual to your list of manuals |
Page 37 highlights
Step 6. Click g : Press "+" h : then Add the file type what you want to play Note : In order to make the video to fit the screen, the Video resolution must be 1920x1080. h Figure 21 Step 7. Then we can see the content window for editing. If you want to add more content, repeat Step3~6. Figure 22 Step 8. Choose USB Disk Mode: Play the program from the USB disk (automatically play the USB disk content after inserting it into the System Control Board ; the content won't be stored on the System Control Board) Update the program from the USB disk (automatically play the USB disk content after inserting it into the System Control Board; the content will be stored on the System Control Board) Page 37 of 64
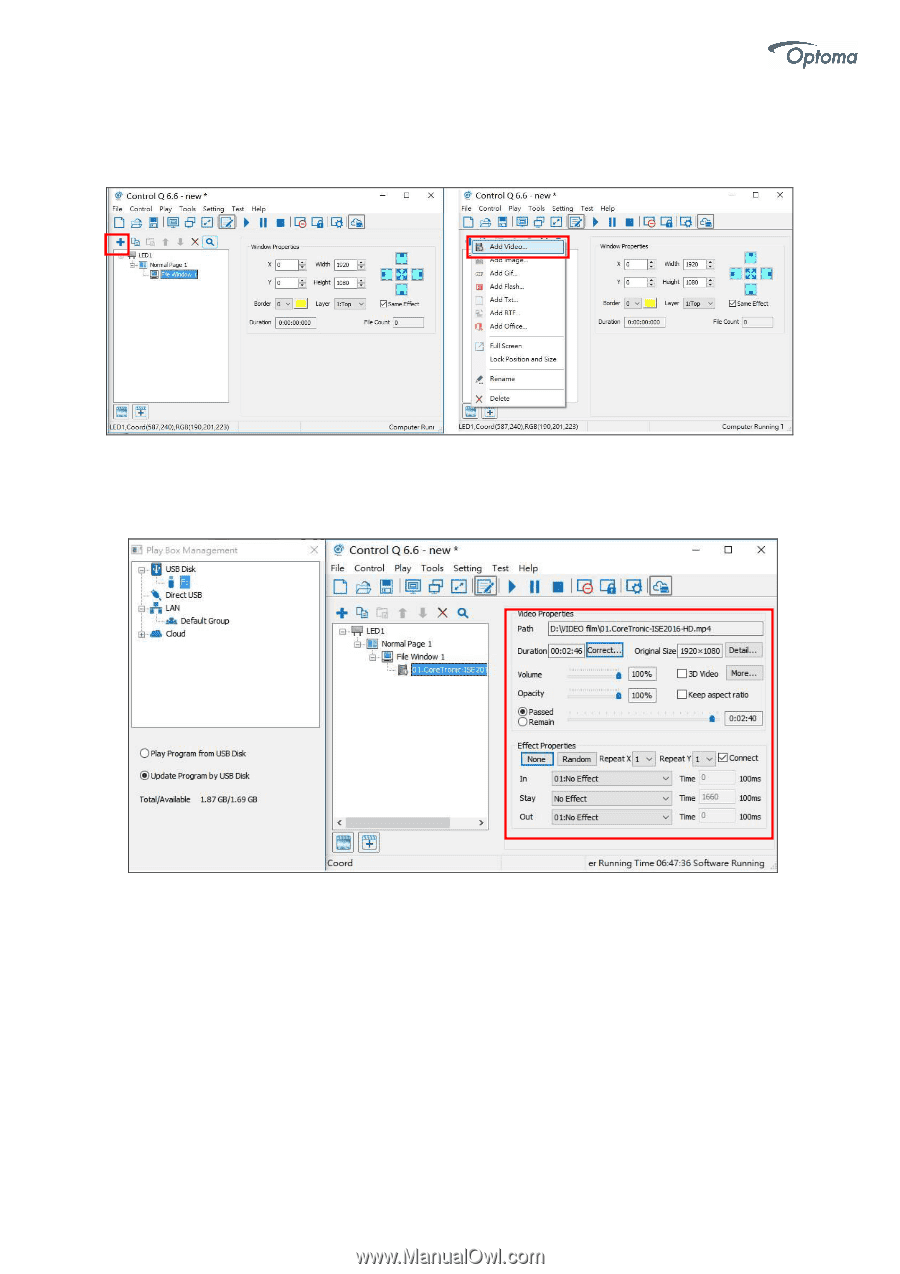
Page
37 of 64
Step 6. Click
g : Press “+”
h : then Add the file type what you want to play
Note : In order to make the video to fit the screen, the Video resolution must be 1920x1080.
Step 7. Then we can see the content window for editing. If you want to add more content, repeat Step3~6.
Step 8. Choose USB Disk Mode:
Play the program from the USB disk (automatically play the USB disk content after inserting it into the
System
Control Board ; the content
won’t be stored on the
System Control Board)
Update the program from the USB disk (automatically play the USB disk content after inserting it into the System
Control Board; the content will be stored on the System Control Board)
h
Figure 21
Figure 22