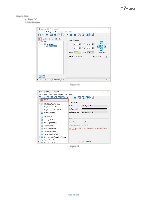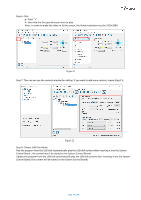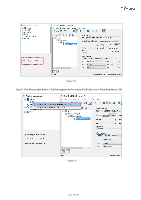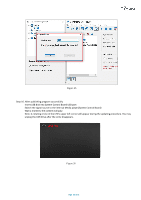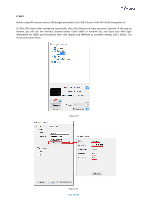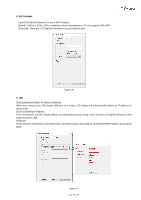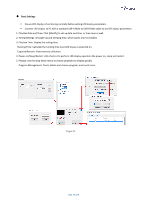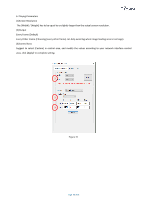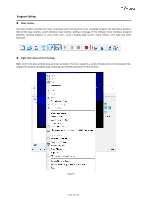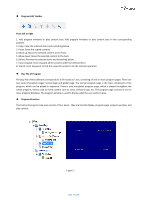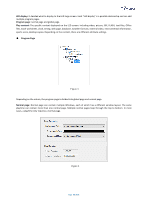Optoma FHDQ130 FHDQ130 User Manual - Page 41
WIFI Hotspot
 |
View all Optoma FHDQ130 manuals
Add to My Manuals
Save this manual to your list of manuals |
Page 41 highlights
4. WIFI Hotspot Input [SSID] and [Password] to use a WIFI Hotspot. [Band]: 2.4GHz or 5GHz, 5GHz is available if your smartphone or PC can support 5GHz WIFI. [Channel]: There are 1-14 optional channels to avoid network jam. Figure 29 5. LAN (1)Automatically Obtain IP Address (Default) When you connect your LED display LAN port to a router, LED display will automatically obtain an IP address to access LAN. (2)Use Following IP Address Enter information for [IP], [Subnet Mask] and [Gateway] manual setup, then connect LED display LAN port to the router to access LAN. (3)Details Check network connection information like connection status, Mac Address, Enabled DHCP,IP Address and Subnet Mask . Figure 30 Page 41 of 64
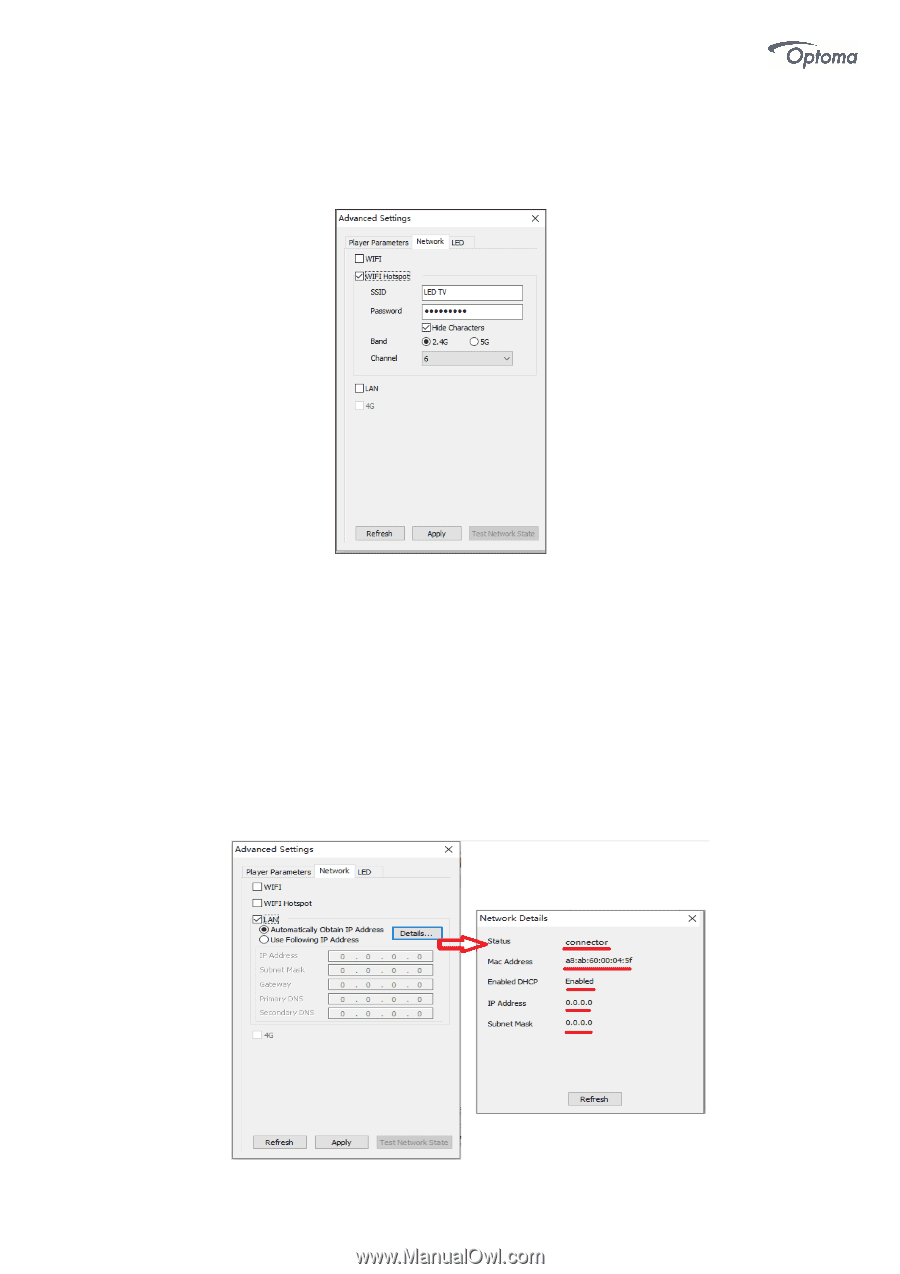
Page
41 of 64
4. WIFI Hotspot
Input [SSID] and [Password] to use a WIFI Hotspot.
[Band]: 2.4GHz or 5GHz, 5GHz is available if your smartphone or PC can support 5GHz WIFI.
[Channel]: There are 1-14 optional channels to avoid network jam.
5. LAN
(1)Automatically Obtain IP Address (Default)
When you connect your LED
display
LAN port to a router, LED
display
will automatically obtain an IP address to
access LAN.
(2)Use Following IP Address
Enter information for [IP], [Subnet Mask] and [Gateway] manual setup, then connect LED
display
LAN port to the
router to access LAN.
(3)Details
Check network connection information like connection status, Mac Address, Enabled DHCP,IP Address and Subnet
Mask .
Figure 29
Figure 30