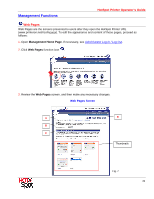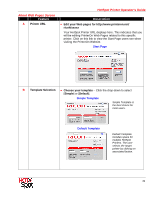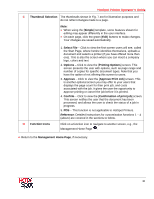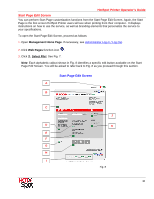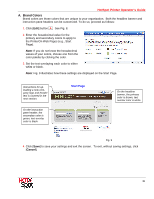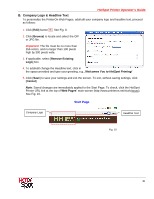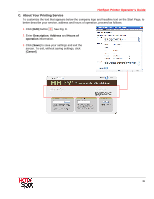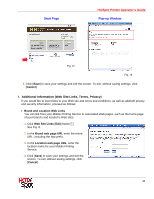Ricoh 403080 Operation Guide - Page 33
Start B. Company Logo & Headline Text
 |
UPC - 026649030802
View all Ricoh 403080 manuals
Add to My Manuals
Save this manual to your list of manuals |
Page 33 highlights
HotSpot Printer Operator's Guide B. Company Logo & Headline Text To personalize the PrinterOn Web Pages, add/edit your company logo and headline text, proceed as follows: 1. Click [Edit] button B . See Fig. 8. 2. Click [Browse] to locate and select the GIF or JPG file. Important: The file must be no more than 256 colors, and no larger than 100 pixels high by 300 pixels wide. 3. If applicable, select [Remove Existing Logo] box. 4. To add/edit change the Headline text, click in the space provided and type your greeting, e.g., Welcomes You to HotSpot Printing! 5. Click [Save] to save your settings and exit the screen. To exit, without saving settings, click [Cancel]. Note: Saved changes are immediately applied to the Start Page. To check, click the HotSpot Printer URL link at the top of Web Pages' main screen (http://www.printeron.net/ricoh/xxxxx). See Fig. 10. Start Page Company Logo Headline Text Fig. 10 33