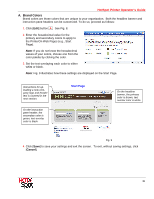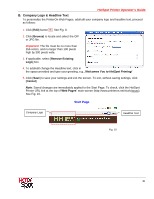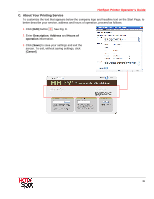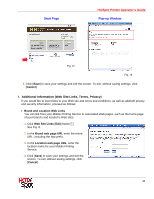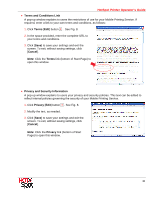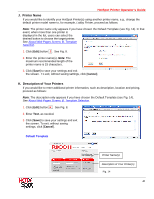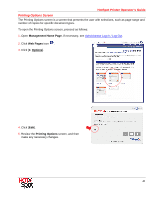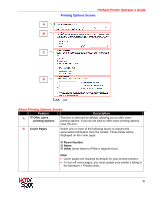Ricoh 403080 Operation Guide - Page 37
Business Center Branding, H. Help Text, See Fig. 8. - name phone
 |
UPC - 026649030802
View all Ricoh 403080 manuals
Add to My Manuals
Save this manual to your list of manuals |
Page 37 highlights
HotSpot Printer Operator's Guide G. Business Center Branding If you are partnering with other businesses, it is possible to display up to two logos and URLs to link to those sites. It is an ideal way to support joint advertising and promotional initiatives. The logo(s) and URL(s) will appear at the bottom of the Start Page (see Fig. 11). 1. Click [Edit] button G . See Fig. 8. 2. Upload Logo, and enter Name(s) and URL(s). Note: Be sure that logos are GIF or JPG format, 256 colors, and no larger than 100 pixels high by 200 pixels wide. Fig. 11 3. Click [Save] to save your settings and exit the screen. To exit, without saving settings, click [Cancel]. H. Help Text If you would like to add text explaining to users how to contact the Mobile Printing Service administrator or key operator, including, for example, a phone number, email address and hours available, proceed as follows. 1. Click [Edit] button H See Fig. 8. 2. Enter Text. Note: Pressing the Help button (bottom of Start Page, see Fig. 12) will display a pop-up window with text you have entered here (see Fig. 13). If text is not entered, only the content regarding file format support and printing Web pages will display. 37