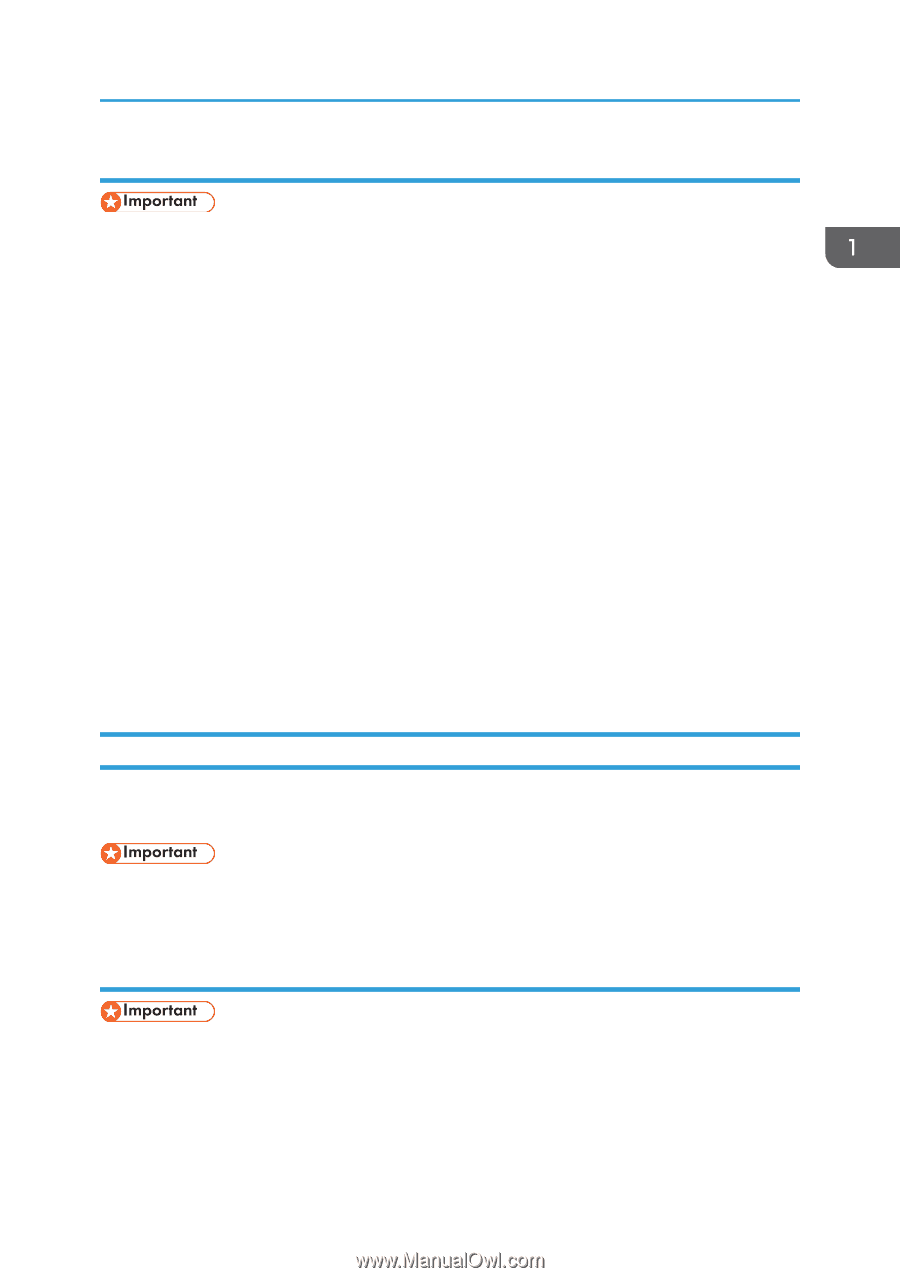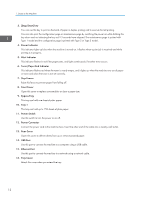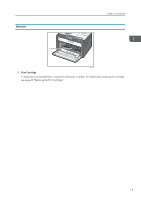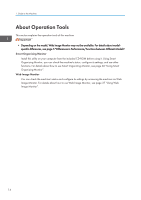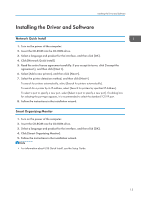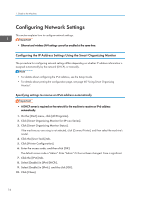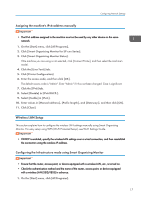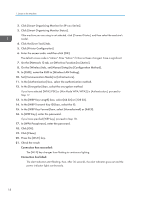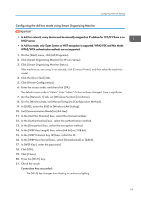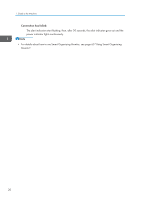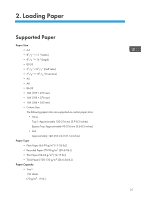Ricoh SP 213Nw User Guide - Page 19
Assigning the machine's IPv6 address manually, Wireless LAN Setup
 |
View all Ricoh SP 213Nw manuals
Add to My Manuals
Save this manual to your list of manuals |
Page 19 highlights
Configuring Network Settings Assigning the machine's IPv6 address manually • The IPv6 address assigned to the machine must not be used by any other device on the same network. 1. On the [Start] menu, click [All Programs]. 2. Click [Smart Organizing Monitor for SP xxx Series]. 3. Click [Smart Organizing Monitor Status]. If the machine you are using is not selected, click [Connect Printer], and then select the machine's model. 4. Click the [User Tools] tab. 5. Click [Printer Configuration]. 6. Enter the access code, and then click [OK]. The default access code is "Admin". Enter "Admin" if it has not been changed. Case is significant. 7. Click the [IPv6] tab. 8. Select [Disable] in [IPv6 DHCP:]. 9. Select [Enable] in [IPv6:]. 10. Enter values in [Manual address:], [Prefix length:], and [Gateway:], and then click [OK]. 11. Click [Close]. Wireless LAN Setup This section explains how to configure the wireless LAN settings manually using Smart Organizing Monitor. For easy setup using WPS (Wi-Fi Protected Setup), see Wi-Fi Settings Guide. • If DHCP is enabled, specify the wireless LAN settings over a wired connection, and then reestablish the connection using the wireless IP address. Configuring the Infrastructure mode using Smart Organizing Monitor • Ensure that the router, access point, or device equipped with a wireless LAN, etc., is turned on. • Check the authentication method and the name of the router, access point, or device equipped with a wireless LAN (SSID/IBSS) in advance. 1. On the [Start] menu, click [All Programs]. 17