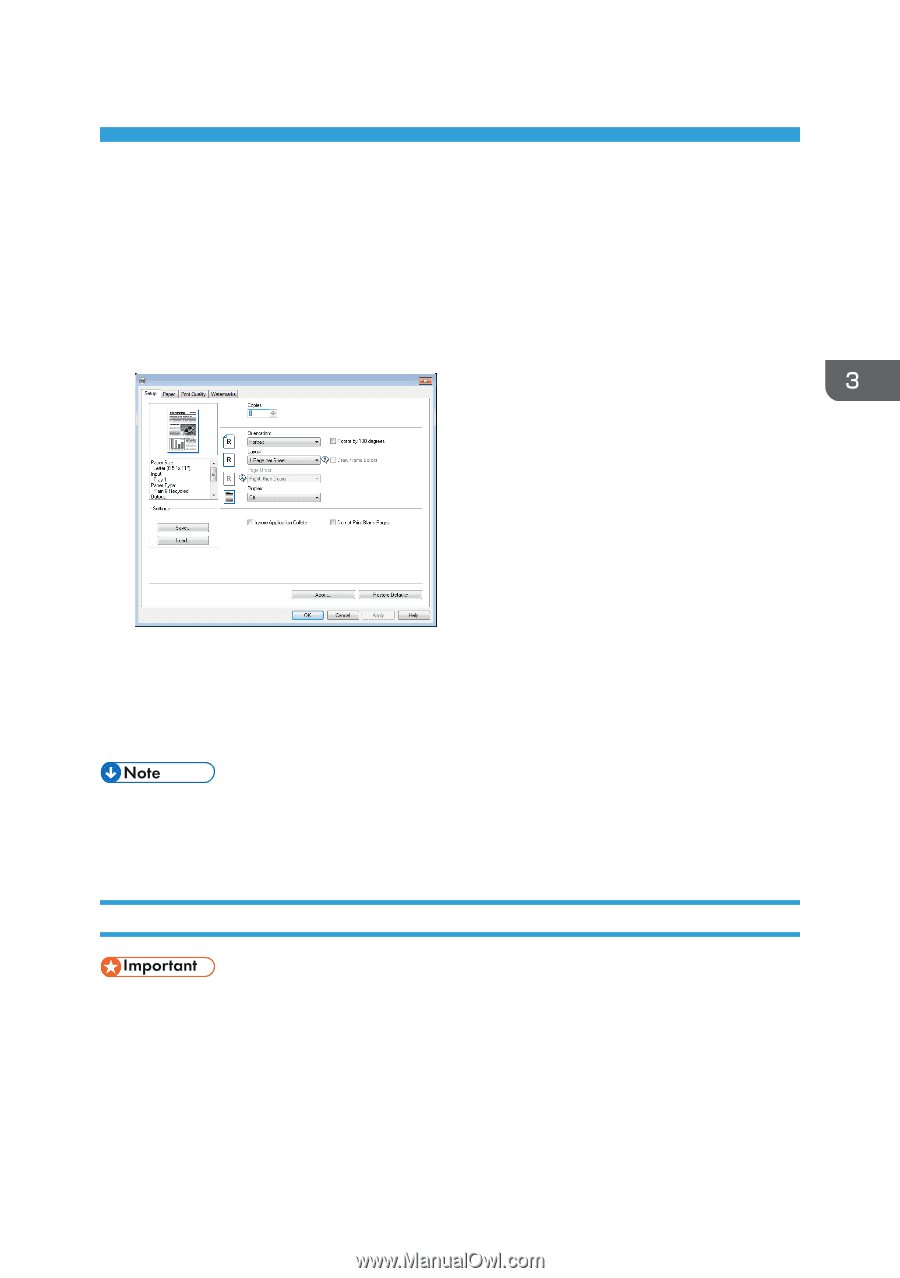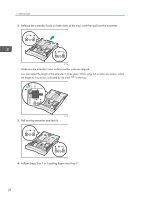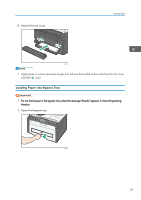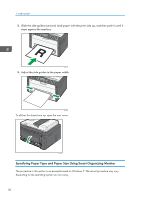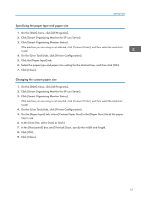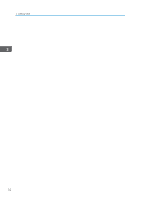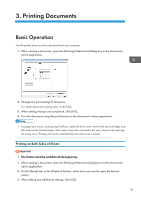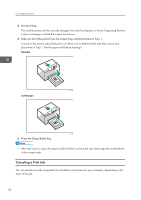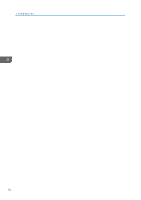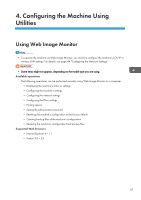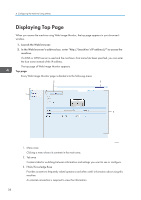Ricoh SP 213Nw User Guide - Page 35
Printing Documents, Basic Operation, Printing on Both Sides of Sheets
 |
View all Ricoh SP 213Nw manuals
Add to My Manuals
Save this manual to your list of manuals |
Page 35 highlights
3. Printing Documents Basic Operation Use the printer driver to print a document from your computer. 1. After creating a document, open the [Printing Preferences] dialog box in the document's native application. 2. Change any print settings if necessary. For details about each setting items, click [Help]. 3. When setting changes are completed, click [OK]. 4. Print the document using the print function in the document's native application. • If a paper jam occurs, printing stops halfway. Open the front cover, remove the print cartridge, and then remove the jammed paper. If the paper cannot be removed in this way, remove it by opening the fusing cover. Printing will resume automatically once the cover is closed. Printing on Both Sides of Sheets • This function cannot be available with the bypass tray. 1. After creating a document, open the [Printing Preferences] dialog box in the document's native application. 2. On the [Setup] tab, in the [Duplex:] list box, select how you want to open the bound output. 3. After making any additional settings, click [OK]. 33