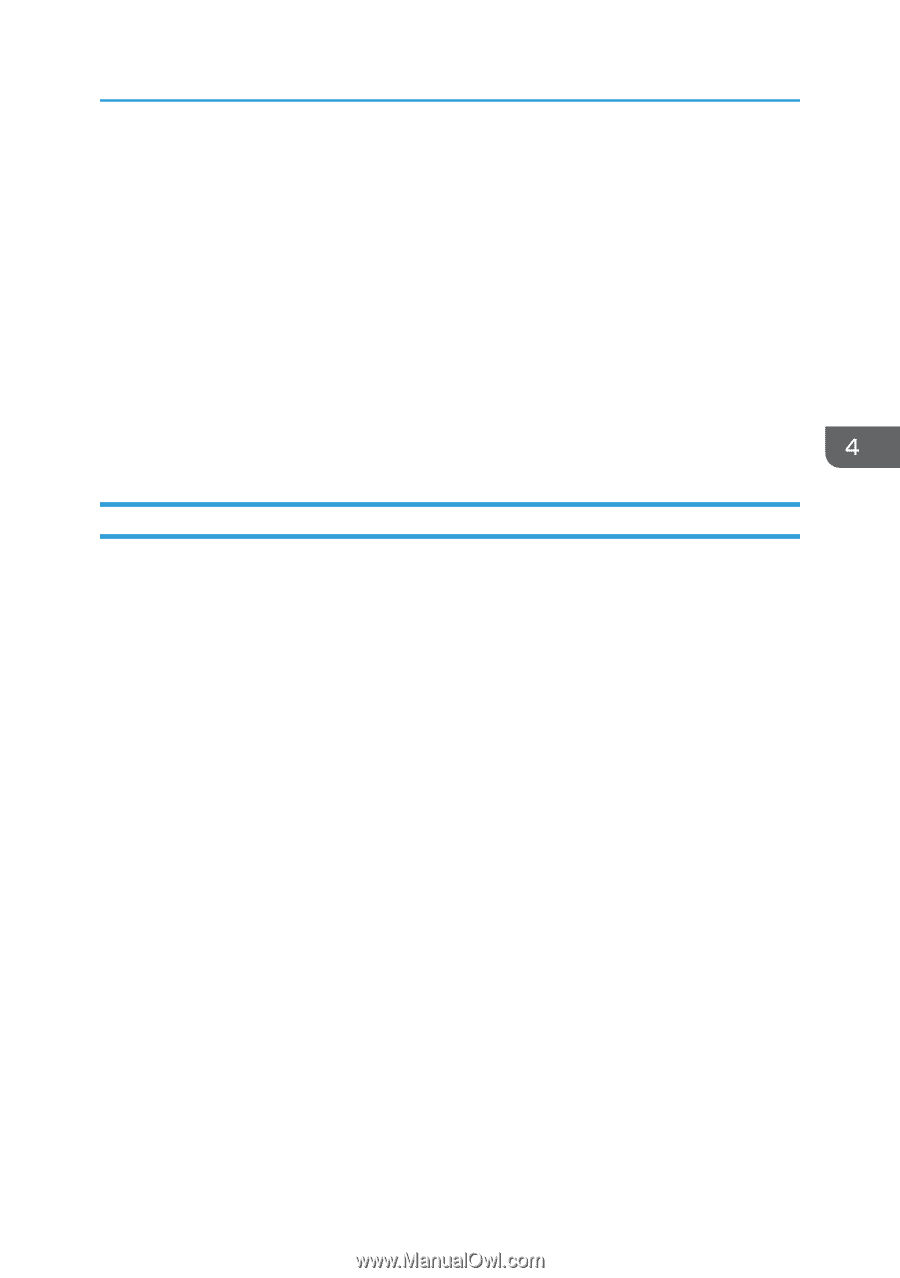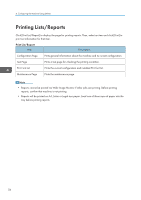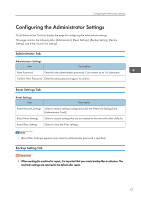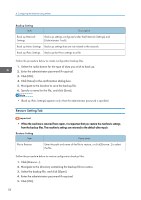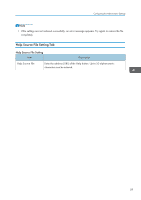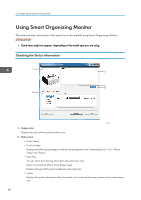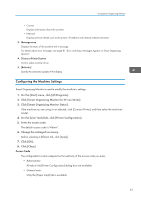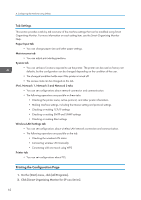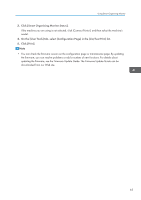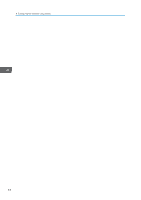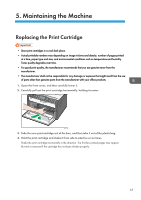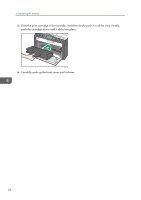Ricoh SP 213Nw User Guide - Page 63
Configuring the Machine Settings
 |
View all Ricoh SP 213Nw manuals
Add to My Manuals
Save this manual to your list of manuals |
Page 63 highlights
Using Smart Organizing Monitor • Counter Displays information about the counters. • Network Displays network details such as the printer's IP address and network-related comments. 3. Message area Displays the status of this machine with a message. For details about error messages, see page 81 "Error and Status Messages Appear on Smart Organizing Monitor". 4. [Connect Printer] button Click to select a printer driver. 5. [Refresh:] Specify the automatic update of the display. Configuring the Machine Settings Smart Organizing Monitor is used to modify the machine's settings. 1. On the [Start] menu, click [All Programs]. 2. Click [Smart Organizing Monitor for SP xxx Series]. 3. Click [Smart Organizing Monitor Status]. If the machine you are using is not selected, click [Connect Printer], and then select the machine's model. 4. On the [User Tools] tab, click [Printer Configuration]. 5. Enter the access code. The default access code is "Admin". 6. Change the settings if necessary. Before selecting a different tab, click [Apply]. 7. Click [OK]. 8. Click [Close]. Access Code The configurable functions depend on the authority of the access code you enter. • Administrator All tabs in the [Printer Configuration] dialog box are available. • General users Only the [Paper Input] tab is available. 61