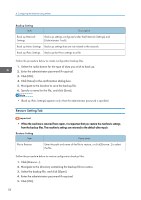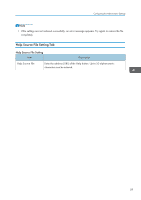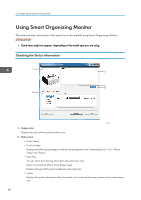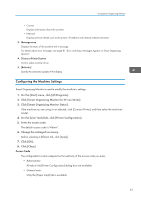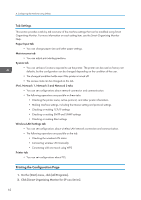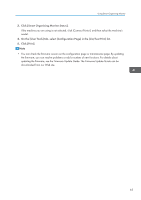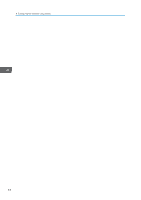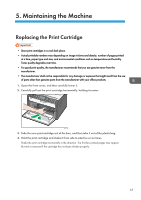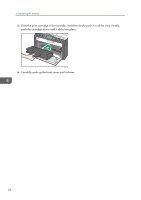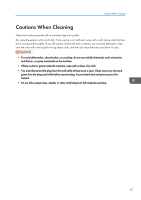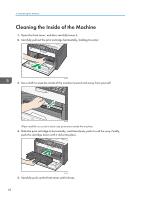Ricoh SP 213Nw User Guide - Page 65
Click [Smart Organizing Monitor Status]., On the [User Tools] tab
 |
View all Ricoh SP 213Nw manuals
Add to My Manuals
Save this manual to your list of manuals |
Page 65 highlights
Using Smart Organizing Monitor 3. Click [Smart Organizing Monitor Status]. If the machine you are using is not selected, click [Connect Printer], and then select the machine's model. 4. On the [User Tools] tab, select [Configuration Page] in the [List/Test Print] list. 5. Click [Print]. • You can check the firmware version on the configuration page or maintenance page. By updating the firmware, you can resolve problems or add a number of new functions. For details about updating the firmware, see the Firmware Update Guide. The Firmware Update Guide can be downloaded from our Web site. 63
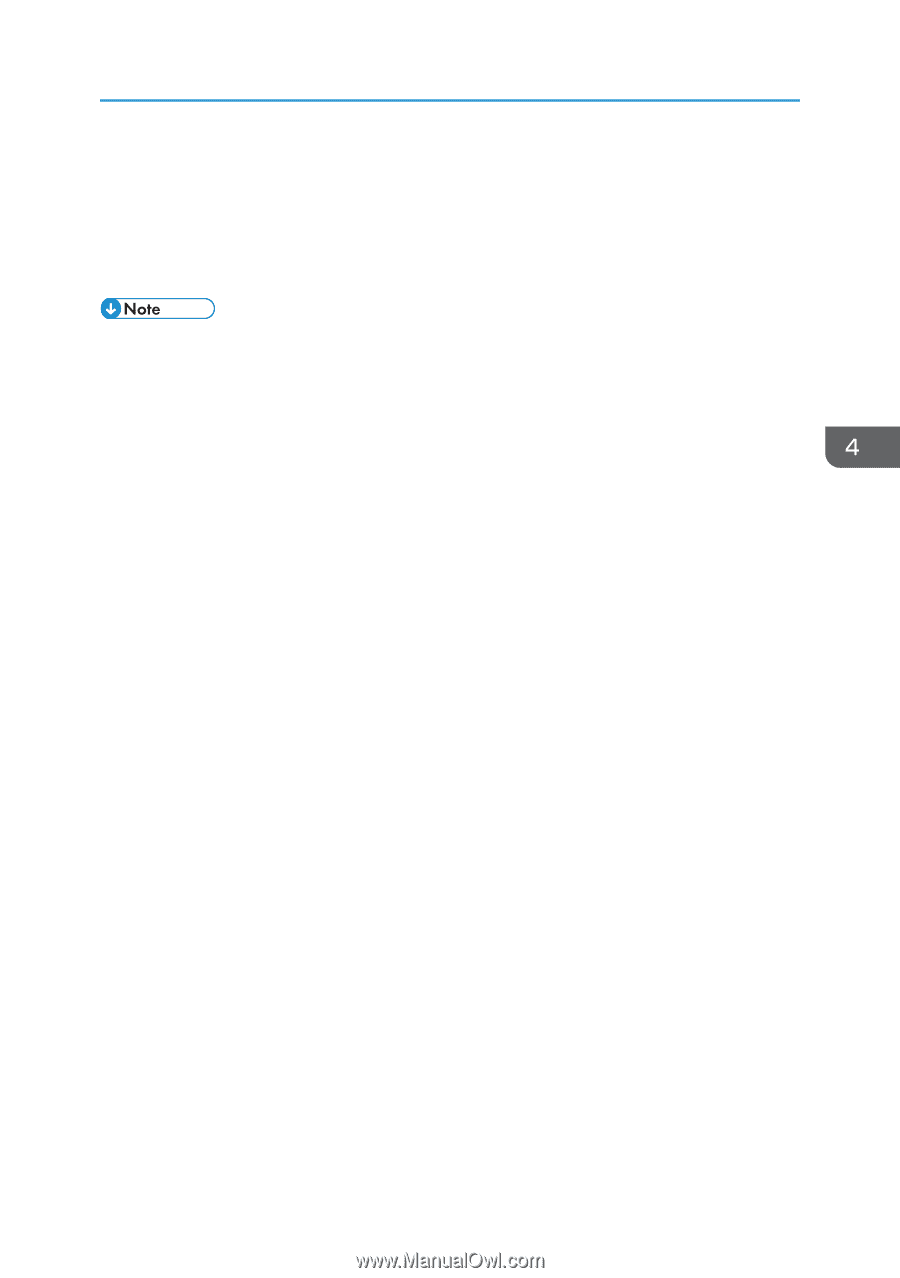
3.
Click [Smart Organizing Monitor Status].
If the machine you are using is not selected, click [Connect Printer], and then select the machine's
model.
4.
On the [User Tools] tab, select [Configuration Page] in the [List/Test Print] list.
5.
Click [Print].
•
You can check the firmware version on the configuration page or maintenance page. By updating
the firmware, you can resolve problems or add a number of new functions. For details about
updating the firmware, see the Firmware Update Guide. The Firmware Update Guide can be
downloaded from our Web site.
Using Smart Organizing Monitor
63