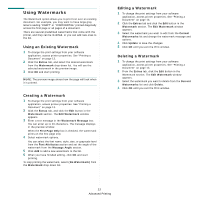Samsung CLP 660ND User Manual (ENGLISH) - Page 88
Extras Tab, Advanced Options, Watermark, Overlay, Output Options - driver download
 |
UPC - 635753720570
View all Samsung CLP 660ND manuals
Add to My Manuals
Save this manual to your list of manuals |
Page 88 highlights
Advanced Options You can set advanced settings by clicking the Advanced Options button. • Raster Compression: This option determines the compression level of images for transferring data from a computer to a printer. If you set this option to Maximum, the printing speed will be high, but the printing quality will be low.This feature is available only when you use the PCL6 printer driver. • TrueType Options: This option determines what the driver tells the printer about how to image the text in your document. Select the appropriate setting according to the status of your document. - Download as Outline: When this option is selected, the driver will download any TrueType fonts that are used in your document not already stored (resident) on your printer. If, after printing a document, you find that the fonts did not print correctly, choose Download as bit image and resubmit your print job. The Download as bit image setting is often useful when printing Adobe. This feature is available only when you use the PCL6 printer driver. - Download as Bitmap: When this option is selected, the driver will download the font data as bitmap images. Documents with complicated fonts, such as Korean or Chinese, or various other fonts, will print faster in this setting.This feature is available only when you use the PCL6 printer driver. - Print as Graphics: When this option is selected, the driver will download any fonts as graphics. When printing documents with high graphic content and relatively few TrueType fonts, printing performance (speed) may be enhanced in this setting.This feature is available only when you use the PCL6 printer driver. • Print All Text To Black: When the Print All Text To Black option is checked, all text in your document prints solid black, regardless of the color it appears on the screen. • Print All Text To Darken: When the Print All Text To Darken option is checked, all text in your document is allowed to print darker than on a normal document. This feature is available only when you use the SPL printer driver. • Grayscale Enhancement: Press the Smart Color tab. It allows users to preserve the details of nature photos, and improve contrast and readability among gray scaled colors, when printing color documents in grayscale. • Fine Edge: Press the Smart Color tab. It allows users to emphasize edges of texts and fine lines for improving readability and align each color channel registration in color printing mode. This feature is available only when you use the SPL printer driver. 17 Basic Printing Extras Tab You can select output options for your document. See "Printing a Document" on page 13 for more information about accessing the printer properties. Click the Extras tab to access the following feature: Watermark You can create a background text image to be printed on each page of your document. For details, see "Using Watermarks" on page 22. Overlay Overlays are often used to take the place of preprinted forms and letterhead paper. For details, see "Using Overlays" on page 23. Output Options • Print Subset: You can set the sequence in which the pages print. Select the print order from the drop-down list. - Normal (1,2,3): Your printer prints all pages from the first page to the last page. - Reverse All Pages (3,2,1): Your printer prints all pages from the last page to the first page. - Print Odd Pages: Your printer prints only the odd numbered pages of the document. - Print Even Pages: Your printer prints only the even numbered pages of the document. • Use Printer Fonts: When Use Printer Fonts is checked, the printer uses the fonts that are stored in its memory (resident fonts) to print your document, rather than downloading the fonts used in your document. Because downloading fonts takes time, selecting this option can speed up your printing time. When using Printer fonts, the printer will try to match the fonts used in your document to those stored in its memory. If, however, you use fonts in your document that are very different from those resident in the printer, your printed output will appear very different from what it looks like on the screen. This feature is available only when you use the PCL6 printer driver.