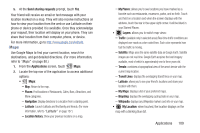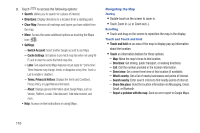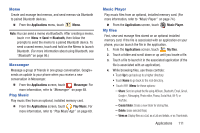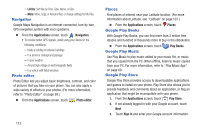Samsung SCH-R760X User Manual - Page 111
Gallery, Gmail, Google+, Latitude
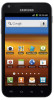 |
View all Samsung SCH-R760X manuals
Add to My Manuals
Save this manual to your list of manuals |
Page 111 highlights
Gallery Use Gallery to view, capture, and manage pictures and videos. (For more information, refer to "Gallery" on page 97.) Ⅲ From the Applications screen, touch Gmail Gallery. Gmail is a web-based email service. You configure Gmail when you initially set up the phone. Gmail can automatically synchronize with your Gmail web account, depending on your synchronization settings. (For more information, refer to "Gmail" on page 61.) Ⅲ From the Applications screen, touch Google+ Gmail. Google+ makes messaging and sharing with friends easy. Set up Circles of friends, get updates from your Circles, and use Messenger for fast messaging with everyone. Or, use Instant Upload to automatically upload videos and photos to your own private album. Ⅲ From the Applications screen, touch Google+. For more information, refer to "Google+" on page 67. Latitude With Google Latitude, you can see the location of all your friends on a list or on a map. You can also share or hide your location. You must first set up your phone to use wireless networks to help pinpoint your location. Also, Latitude works best when Wi-Fi is enabled. (For more information, refer to "Location and security" on page 135. Or see "Wi-Fi" on page 94.) 1. Navigate to a Home screen panel, touch , then touch Settings ➔ Wireless and networks ➔ Wi-Fi settings. 2. Touch Wi-Fi. A green check mark appears, indicating the feature is enabled. Your phone begins scanning for Wi-Fi Wireless Access Points (WAPs), or "hot spots", listing the results of the scan under Wi-Fi networks. 3. Touch the desired Wi-Fi network listing to connect to it. 4. Log on to your Google account. (For more information, refer to "Configuring Your Gmail Account" on page 61.) Applications 107