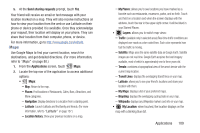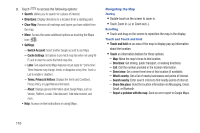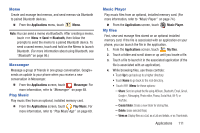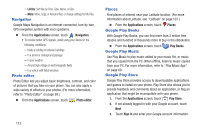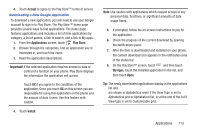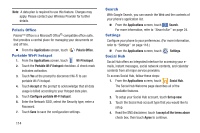Samsung SCH-R760X User Manual - Page 114
Navigating the Map, Zooming, Scrolling, Touch and Touch and hold
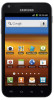 |
View all Samsung SCH-R760X manuals
Add to My Manuals
Save this manual to your list of manuals |
Page 114 highlights
3. Touch to access the following options: • Search: allows you to search for a place of interest. • Directions: Display directions to a location from a starting point. • Clear Map: Remove all markings and layers you have added from the map. • More: Access the same additional options as touching the Maps icon ( ). • Settings: - Switch Account: Select another Google account to use Maps. - Cache Settings: Set options to pre-fetch map tiles when not using Wi- Fi, and to clear the cache that holds map tiles. - Labs: Test experimental Maps features not yet ready for "prime time". These features may change, break, or disappear at any time. Touch a Lab to enable or disable it. - Terms, Privacy & Notices: Displays the Terms and Conditions, Privacy Policy, or Legal Notices information. - About: Displays general information about Google Maps, such as Version, Platform, Locale, Total data sent, Total data received, and more. • Help: Access on-line instructions on using Maps. Navigating the Map Zooming • Double-touch on the screen to zoom in. • Touch Zoom in (+) or Zoom out (-). Scrolling • Touch and drag on the screen to reposition the map in the display. Touch and Touch and hold • Touch and hold on an area of the map to display pop-up information about the location. • Touch an information balloon for these options: - Map: Move the map's focus to this location. - Directions: Get driving, public transport, or walking directions. - Call: Call the number provided in the location information. - Street view: Get a street-level view of this location (if available). - What's nearby: Get a list of nearby businesses and points of interest. - Search nearby: Enter search criteria to find nearby points of interest. - Share this place: Send the location information via Messaging, Email, Gmail, or Bluetooth. - Report a problem with the map: Send an error report to Google Maps. 110