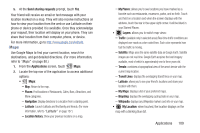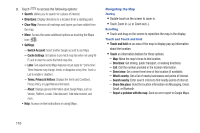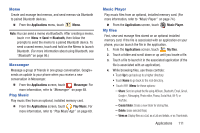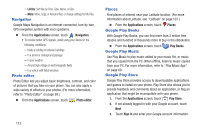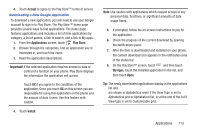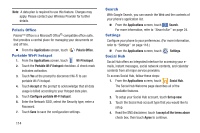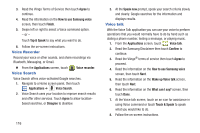Samsung SCH-R760X User Manual - Page 115
Memo, Messenger, Play Music, Music Player, My files - root for 4 1 2
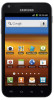 |
View all Samsung SCH-R760X manuals
Add to My Manuals
Save this manual to your list of manuals |
Page 115 highlights
Memo Create and manage text memos, and send memos via Bluetooth to paired Bluetooth devices. Ⅲ From the Applications menu, touch Memo. Note: You can send a memo via Bluetooth. After creating a memo, touch Menu ➔ Send ➔ Bluetooth, then follow the prompts to send the memo to a paired Bluetooth device. To send a saved memo, touch and hold on the Memo to launch Bluetooth. (For more information about using Bluetooth, see "Bluetooth" on page 96.) Messenger Message a group of friends in one group conversation. Google+ sends an update to your phone when you receive a new conversation in Messenger. Ⅲ From the Applications screen, touch Messenger. For more information, refer to "Messenger" on page 68. Play Music Play music files from an optional, installed memory card. Ⅲ From the Applications screen, touch Play Music. For more information, refer to "Play Music App" on page 69. Music Player Play music files from an optional, installed memory card. (For more information, refer to "Music Player" on page 74.) Ⅲ From the Applications screen, touch My files Music Player. Find, view and manage files stored on an optional installed memory card. If the file is associated with an application on your phone, you can launch the file in the application. 1. From the Applications screen, touch My files. 2. Touch a folder and scroll down or up until you locate a file. 3. Touch a file to launch it in the associated application (if the file is associated with an application). 4. While browsing files, use these controls: • Touch Up to go back up to a higher directory. • Touch Home to go back to the root directory. • Touch Menu for these options: - Share: Send or upload the file using AllShare, Bluetooth, Email, Gmail, Google+, Messaging, Photo editor, Picasa, Social Hub, Wi-Fi, or YouTube. - Create folder: Create a new folder for storing files. - Delete: Erase selected file(s). - View as: Display files as a List, as a List and details, or as Thumbnails. Applications 111