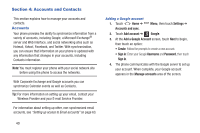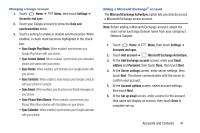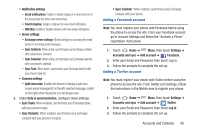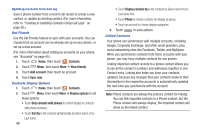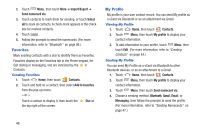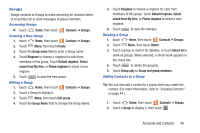Samsung SCH-R760X User Manual - Page 49
Creating Contacts from Call log, Creating Contacts from the Phone Dialer, Updating Contacts,
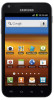 |
View all Samsung SCH-R760X manuals
Add to My Manuals
Save this manual to your list of manuals |
Page 49 highlights
10. Enter additional information such as: Groups, Ringtone, Postal address, Organization or More fields to input additional category information. • Touch Groups to assign the contact to a group. (For more information, refer to "Groups" on page 49.) • The More field contains the following options: Notes, Nickname, Website, Birthday, and Anniversary. • Use your finger to slide the page up or down to see additional fields and categories. 11. Touch Save to complete and store the new entry. Creating Contacts from Call log Save a phone number from a recent call record to create a new contact, or update an existing contact.(For more information, refer to "Creating or Updating Contacts Using Call Logs" on page 38.) Creating Contacts from the Phone Dialer Enter a phone number with the Phone Dialer keypad, then save it. 1. Touch Home, then touch Phone. 2. Touch the digits of the phone number on the keypad. 3. Touch Add to contacts, then select Create contact from the pop-up menu. 4. Continue entering contact information. (For more information, refer to "Creating Contacts" on page 44.) Updating Contacts Make changes to update an existing contact. 1. Touch Home, then touch Contacts. 2. Touch a contact to view its information, then touch Menu, and touch Edit. - or - Touch and hold on a contact, then select Edit from the popup menu. 3. Continue entering contact information. (For more information, refer to "Creating Contacts" on page 44.) Updating Contacts from the Phone Dialer Enter a phone number with the Phone Dialer keypad, then save it. 1. Touch Home, then touch Phone. 2. Touch the digits of the phone number on the keypad. 3. Touch Add to Contacts, then select Update existing from the pop-up menu. 4. Select a contact to update, then touch Save, or continue entering contact information. (For more information, refer to "Creating Contacts" on page 44.) Accounts and Contacts 45