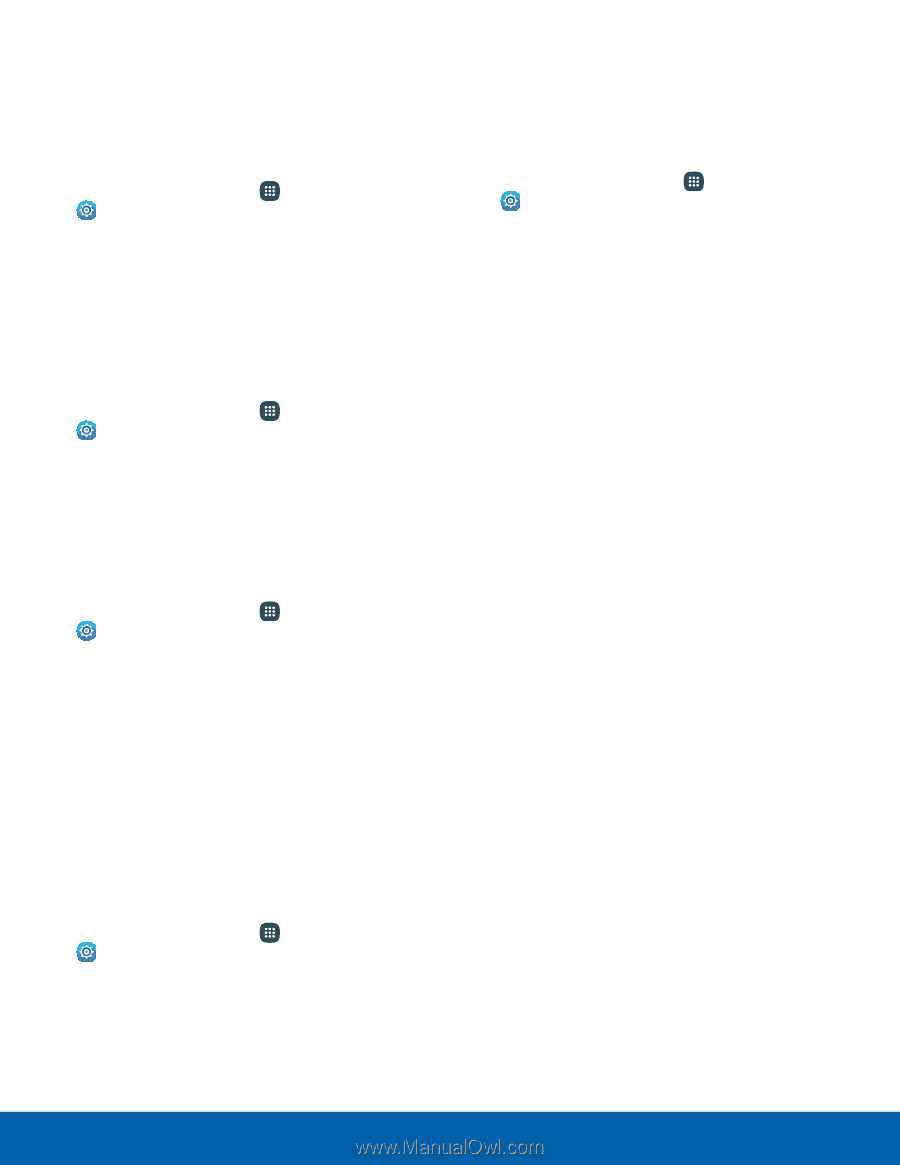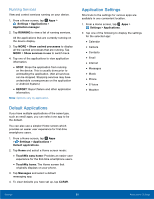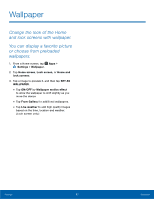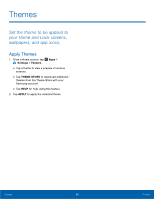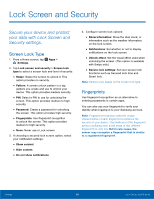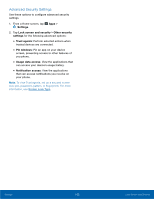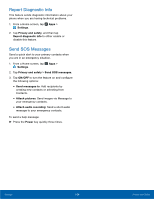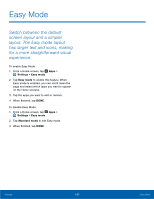Samsung SM-N920R6 User Manual - Page 107
Other Security Settings, Encrypt Your Data, View Passwords, Security Update Service
 |
View all Samsung SM-N920R6 manuals
Add to My Manuals
Save this manual to your list of manuals |
Page 107 highlights
Other Security Settings Encrypt Your Data Require a numeric PIN or password to decrypt your device each time you power it on. 1. From a Home screen, tap Apps > Settings. 2. Tap Lock screen and security > Other security settings > Encrypt device and follow the prompts to encrypt all data on your device. View Passwords Display password characters briefly as you type them. 1. From a Home screen, tap Apps > Settings. 2. Tap Lock screen and security > Other security settings > Make passwords visible to turn the feature on. Security Update Service Automatically receive security updates. 1. From a Home screen, tap Apps > Settings. 2. Tap Lock screen and security > Other security settings for the following Security update service options: • Security policy updates: Automatically or manually check for security policy updates. • Send security reports: Send security reports to Samsung via Wi-Fi for threat analysis. Device Administration Manage your device administrators and application installation privileges. 1. From a Home screen, tap Apps > Settings. 2. Tap Lock screen and security > Other security Settings > Device administrators. • Tap Android Device Manager to allow it to lock or erase a lost device. Credential Storage Manage your security certificates. If a certificate authority (CA) certificate gets compromised or for some other reason you do not trust it, you can disable or remove it. 1. From a Home screen, tap Apps > Settings. 2. Tap Lock screen and security > Other security settings for the following Credential storage options: • Storage type: Select a storage location for credential contents. • View security certificates: Display certificates in your device's ROM and other certificates you have installed. • Install from device storage: Install a new certificate from storage. • Clear credentials: Erase the credential contents from the device and reset the password. Settings 101 Lock Screen and Security