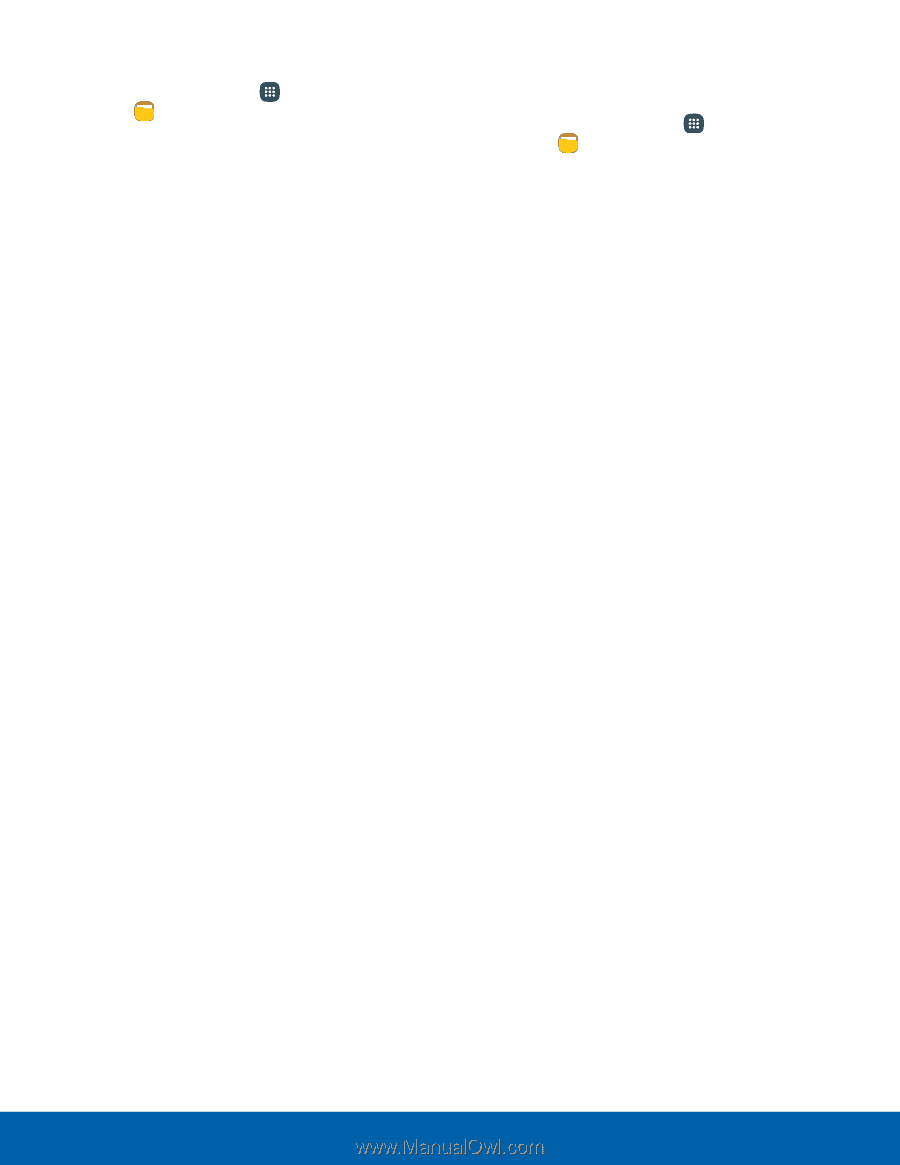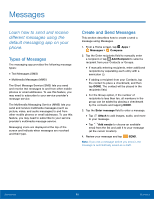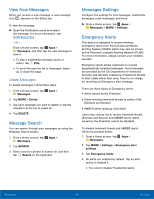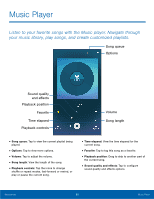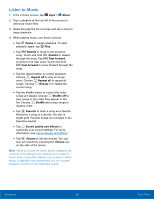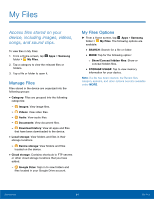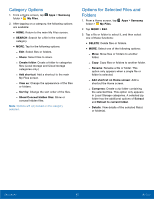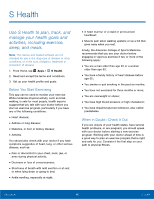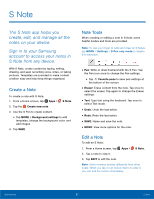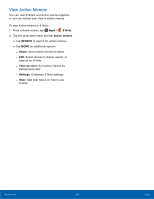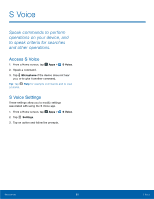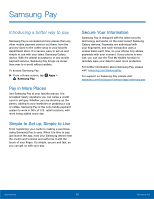Samsung SM-N920R6 User Manual - Page 71
Category Options, Tap For the Following options
 |
View all Samsung SM-N920R6 manuals
Add to My Manuals
Save this manual to your list of manuals |
Page 71 highlights
Category Options 1. From a Home screen, tap Apps > Samsung folder > My Files. 2. After tapping on a category, the following options are available: • HOME: Return to the main My Files screen. • SEARCH: Search for a file in the selected category. • MORE: Tap for the following options: - Edit: Select files or folders. - Share: Select files to share. - Create folder: Create a folder to categorize files (Local storage and Cloud storage categories only.) - Add shortcut: Add a shortcut to the main My Files screen. - View as: Change the appearance of the files or folders. - Sort by: Change the sort order of the files. - Show/Conceal hidden files: Show or conceal hidden files. Note: Options will vary based on the category selected. Options for Selected Files and Folders 1. From a Home screen, tap Apps > Samsung folder > My Files. 2. Tap MORE > Edit. 3. Tap a file or folder to select it, and then select one of these functions: • DELETE: Delete files or folders. • MORE: Select one of the following options: - Move: Move files or folders to another folder. - Copy: Copy files or folders to another folder. - Rename: Rename a file or folder. This option only appears when a single file or folder is selected. - Add shortcut on Home screen: Add a shortcut the Home screen. - Compress: Create a zip folder containing the selected files. This option only appears in Local Storage categories. A selected zip folder has the additional options of Extract and Extract to current folder. - Details: View details of the selected file(s) or folder(s). Applications 65 My Files