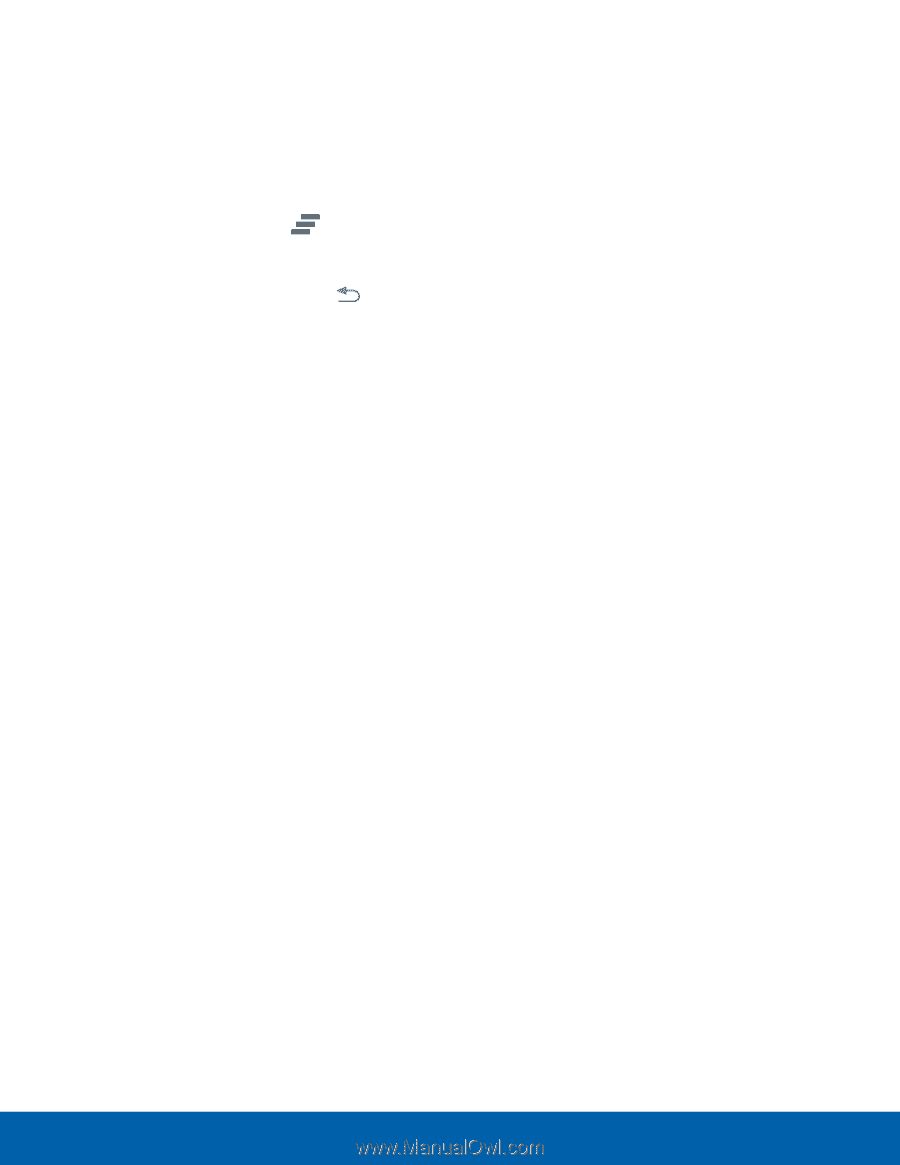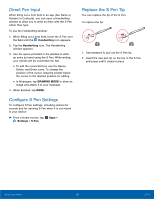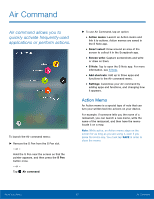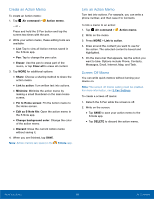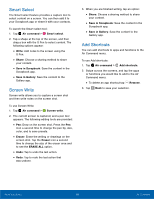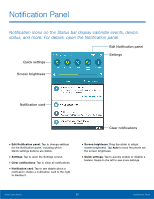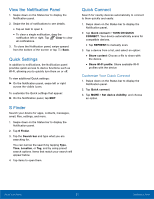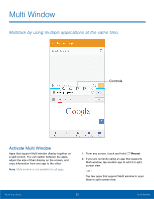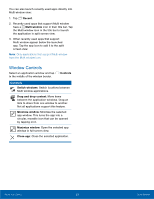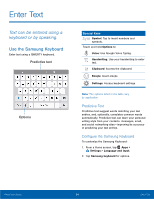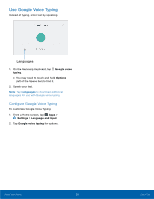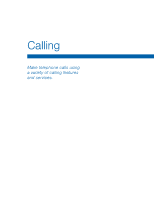Samsung SM-N920R6 User Manual - Page 27
View the Notifcation Panel, Quick Settings, Quick Connect, Customize Your Quick Connect
 |
View all Samsung SM-N920R6 manuals
Add to My Manuals
Save this manual to your list of manuals |
Page 27 highlights
View the Notification Panel 1. Swipe down on the Status bar to display the Notification panel. 2. Swipe the list of notifications to see details. • Tap an item to open it. • To clear a single notification, drag the notification left or right. Tap Clear to clear all notifications. 3. To close the Notification panel, swipe upward from the bottom of the screen or tap Back. Quick Settings In addition to notifications, the Notification panel provides quick access to device functions such as Wi-Fi, allowing you to quickly turn them on or off. To view additional Quick settings: ► On the Notification panel, swipe left or right across the visible icons. To customize the Quick settings that appear: ► On the Notification panel, tap EDIT. S Finder Search your device for apps, contacts, messages, email, files, settings, and more. 1. Swipe down on the Status bar to display the Notification panel. 2. Tap S Finder. 3. Tap the Search bar and type what you are searching for. You can narrow the search by tapping Type, Time, Location, or Tag, and by using preset search options. Items that match your search will appear below. 4. Tap items to open them. Quick Connect Search for nearby devices automatically to connect to them quickly and easily. 1. Swipe down on the Status bar to display the Notification panel. 2. Tap Quick connect > TURN ON QUICK CONNECT. Your device automatically scans for compatible devices. • Tap REFRESH to manually scan. 3. Tap a device from a list, and select an option: • Share content: Choose a file to share with the device. • Share Wi-Fi profile: Share available Wi-Fi profiles with the device. Customize Your Quick Connect 1. Swipe down on the Status bar to display the Notification panel. 2. Tap Quick connect. 3. Tap MORE > Set device visibility, and choose an option. Know Your Device 21 Notification Panel