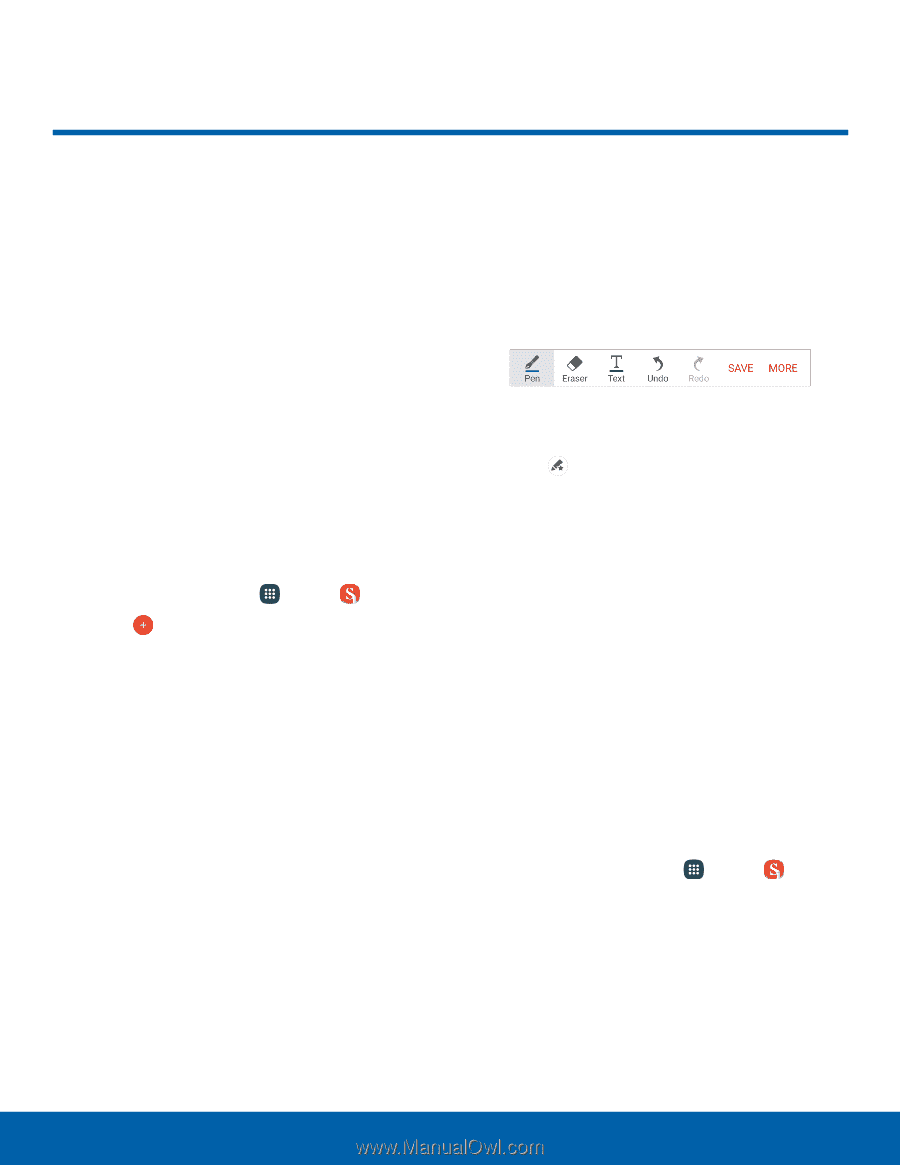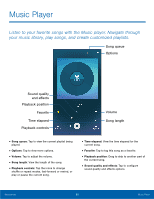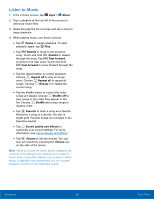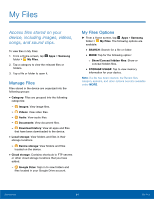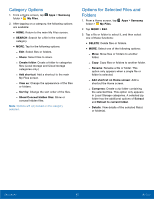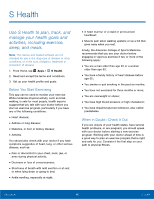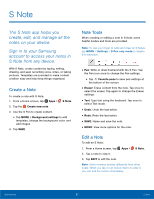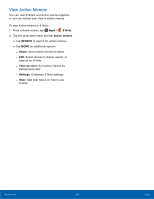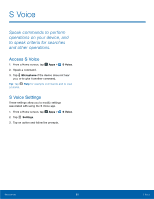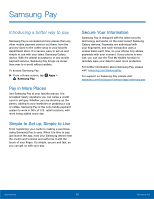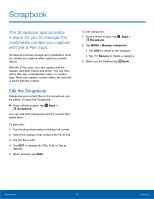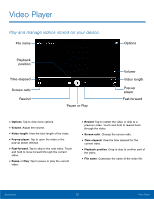Samsung SM-N920R6 User Manual - Page 73
S Note, S Note from any device.
 |
View all Samsung SM-N920R6 manuals
Add to My Manuals
Save this manual to your list of manuals |
Page 73 highlights
S Note The S Note app helps you create, edit, and manage all the notes on your device. Sign in to your Samsung account to access your notes in S Note from any device. With S Note, create content by typing, writing, drawing, and even recording voice, video, or taking pictures. Templates are provided to make content creation easy and help keep things organized. Create a Note To create a note with S Note: 1. From a Home screen, tap Apps > S Note. 2. Tap the Create new note. 3. Use the S Pen to create content. • Tap MORE > Background settings to add templates, change the background color, and add images. 4. Tap SAVE. Note Tools When creating or editing a note in S Note, some helpful modes and tools are provided. Note: To use your finger to write and draw on S Notes, tap MORE > Settings > S Pen only mode to disable this restriction. • Pen: Write or draw freehand with the S Pen. Tap the Pen icon once to change the Pen settings. • Tap Favorite pens to save pen settings at the bottom of the screen. • Eraser: Erase content from the note. Tap once to select the eraser. Tap again to change the Eraser settings. • Text: Type text using the keyboard. Tap once to select Text mode. • Undo: Undo the last action. • Redo: Redo the last action. • SAVE: Name and save the note. • MORE: View more options for the note. Edit a Note To edit an S Note: 1. From a Home screen, tap Apps > S Note. 2. Tap a note to view it. 3. Tap EDIT to edit the note. Note: Action memos behave differently from other notes. When you tap on an Action memo to view it, you can edit the memo immediately. Applications 67 S Note