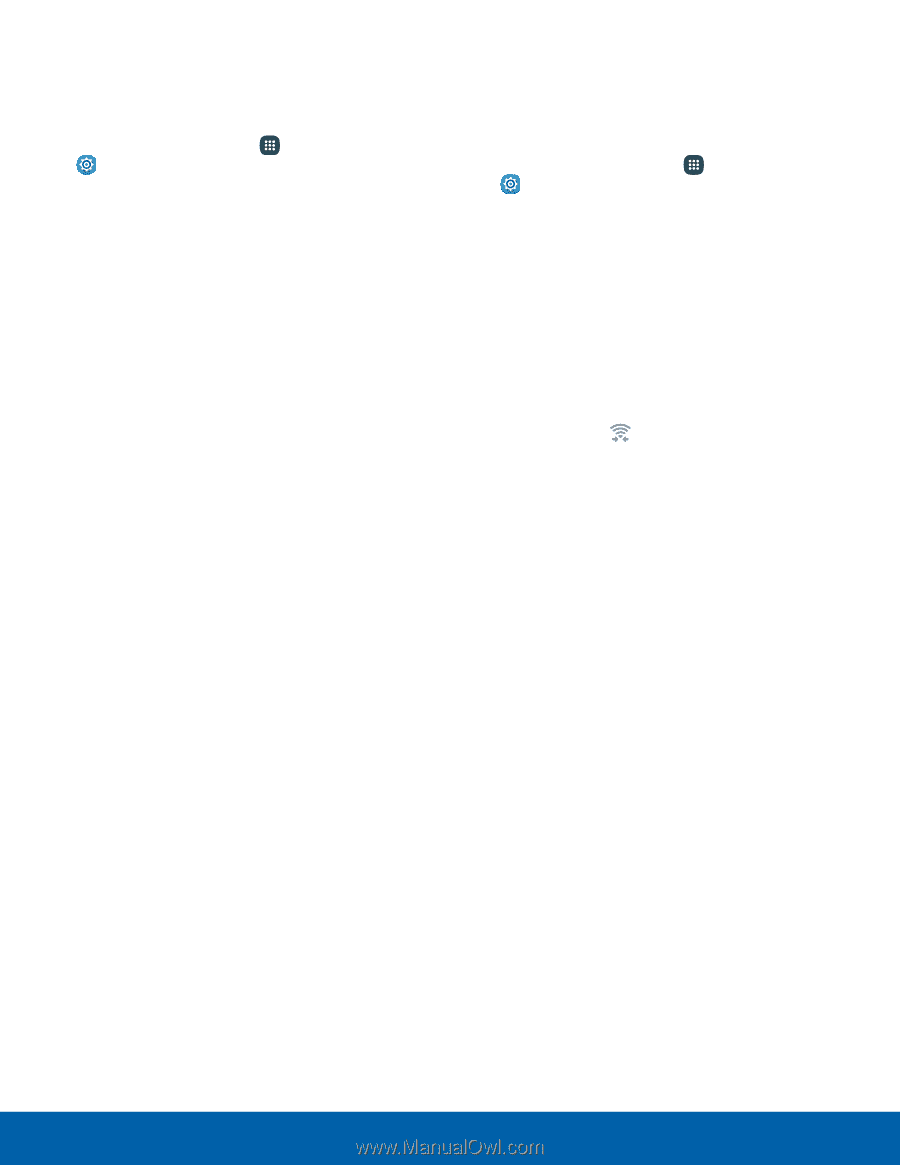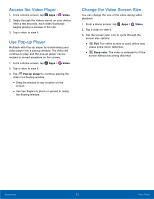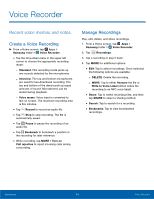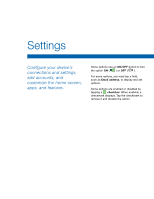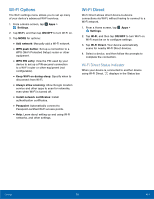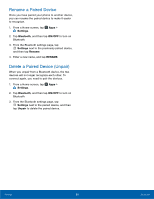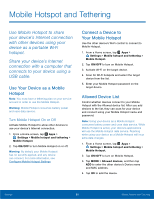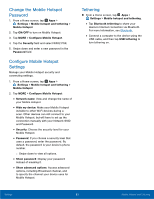Samsung SM-N920R6 User Manual - Page 84
Wi-Fi Direct Status Indicator, Settings, Wi-Fi, ON/OFF, Add network, WPS push button, WPS PIN entry
 |
View all Samsung SM-N920R6 manuals
Add to My Manuals
Save this manual to your list of manuals |
Page 84 highlights
Wi-Fi Options The Wi-Fi settings menu allows you to set up many of your device's advanced Wi-Fi services. 1. From a Home screen, tap Apps > Settings. 2. Tap Wi-Fi, and then tap ON/OFF to turn Wi-Fi on. 3. Tap MORE for options: • Add network: Manually add a Wi-Fi network. • WPS push button: Set up a connection to a WPS (Wi-Fi Protected Setup) router or other equipment. • WPS PIN entry: View the PIN used by your device to set up a PIN-secured connection to a Wi-Fi router or other equipment (not configurable). • Keep Wi-Fi on during sleep: Specify when to disconnect from Wi-Fi. • Always allow scanning: Allow Google location service and other apps to scan for networks, even when Wi-Fi is turned off. • Install network certificates: Install authentication certificates. • Passpoint: Automatically connect to Passpoint-certified Wi-Fi access points. • Help: Learn about setting up and using Wi-Fi networks, and other settings. Wi-Fi Direct Wi-Fi Direct allows direct device-to-device connections via Wi-Fi, without having to connect to a Wi-Fi network. 1. From a Home screen, tap Apps > Settings. 2. Tap Wi-Fi, and then tap ON/OFF to turn Wi-Fi on. Wi-Fi must be on to configure settings. 3. Tap Wi-Fi Direct. Your device automatically scans for nearby Wi-Fi Direct devices. 4. Select a device, and then follow the prompts to complete the connection. Wi-Fi Direct Status Indicator When your device is connected to another device using Wi-Fi Direct, displays in the Status bar. Settings 78 Wi‑Fi