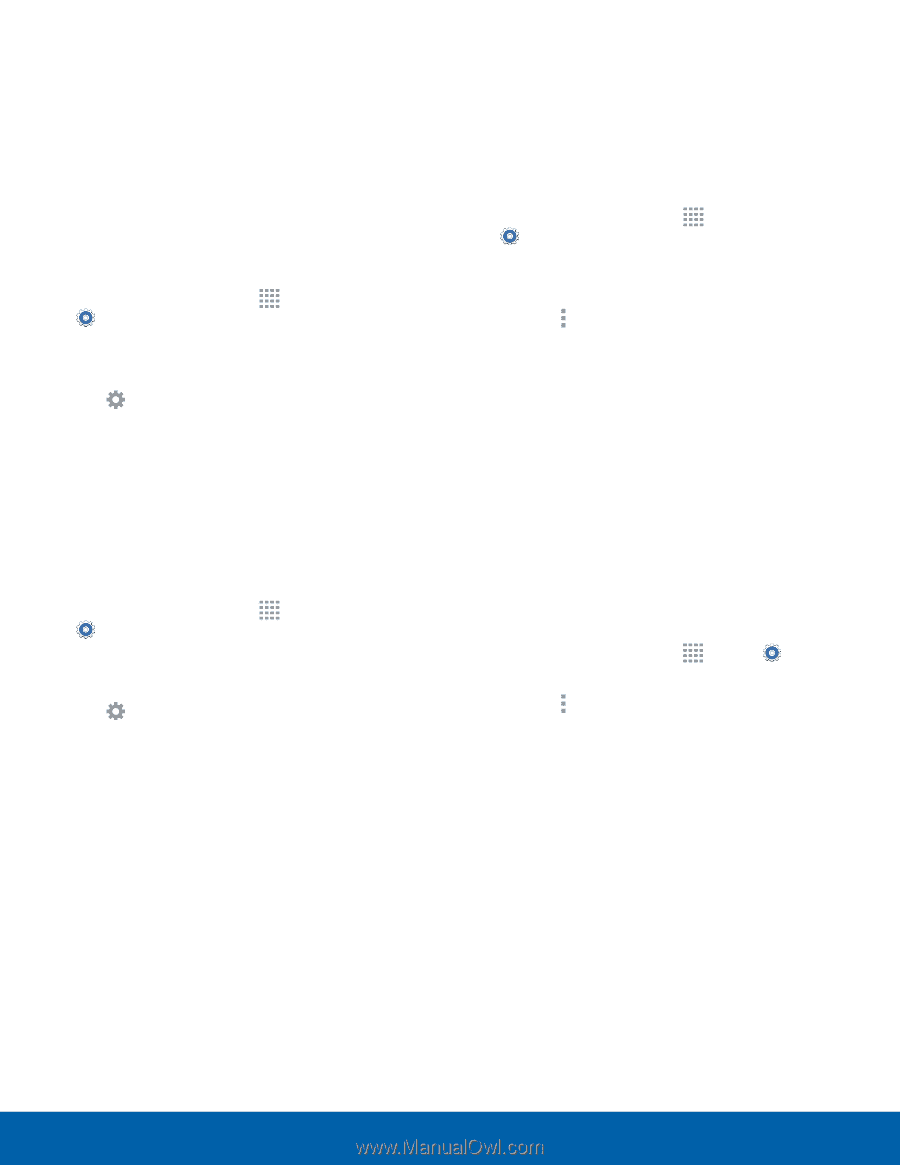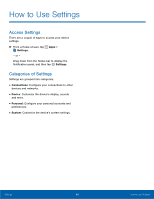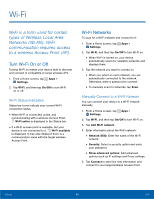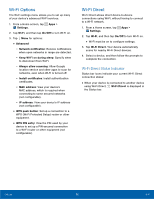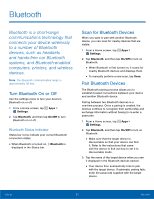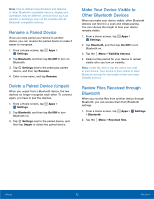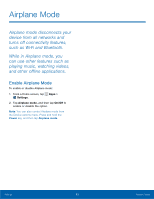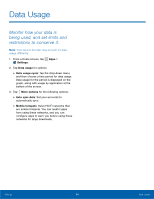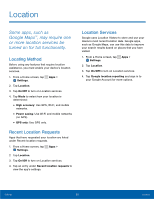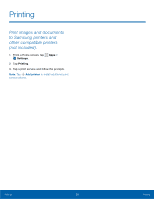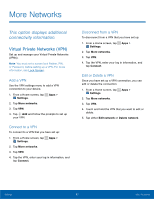Samsung SM-T113 User Manual - Page 56
Rename a Paired Device, Delete a Paired Device Unpair, Make Your Device Visible
 |
View all Samsung SM-T113 manuals
Add to My Manuals
Save this manual to your list of manuals |
Page 56 highlights
Note: Due to different specifications and features of other Bluetooth-compatible devices, display and operations may be different, and functions such as transfer or exchange may not be possible with all Bluetooth compatible devices. Rename a Paired Device Once you have paired your device to another device, you can rename the paired device to make it easier to recognize. 1. From a Home screen, tap Apps > Settings. 2. Tap Bluetooth, and then tap On/Off to turn on Bluetooth. 3. Tap Settings next to the previously paired device, and then tap Rename. 4. Enter a new name, and tap Rename. Delete a Paired Device (Unpair) When you unpair from a Bluetooth device, the two devices no longer recognize each other. To connect again, you have to pair the devices. 1. From a Home screen, tap Apps > Settings. 2. Tap Bluetooth, and then tap On/Off to turn Bluetooth on. 3. Tap Settings next to the paired device, and then tap Unpair to delete the paired device. Make Your Device Visible to Other Bluetooth Devices When you make your device visible, other Bluetooth devices can find it in a scan and initiate pairing. You can choose the length of time your device remains visible. 1. From a Home screen, tap Apps > Settings. 2. Tap Bluetooth, and then tap On/Off to turn Bluetooth on. 3. Tap the Menu > Visibility timeout. 4. Select a time period for your device to remain visible after you turn on visibility. Note: Under My device, tap the check box next to your device. Your device is then visible to other Bluetooth devices for the length of time set under Visibility timeout. Review Files Received through Bluetooth When you receive files from another device through Bluetooth, you can access them from Bluetooth settings. 1. From a Home screen, tap Apps > Settings > Bluetooth. 2. Tap the Menu > Received files. Settings 52 Bluetooth