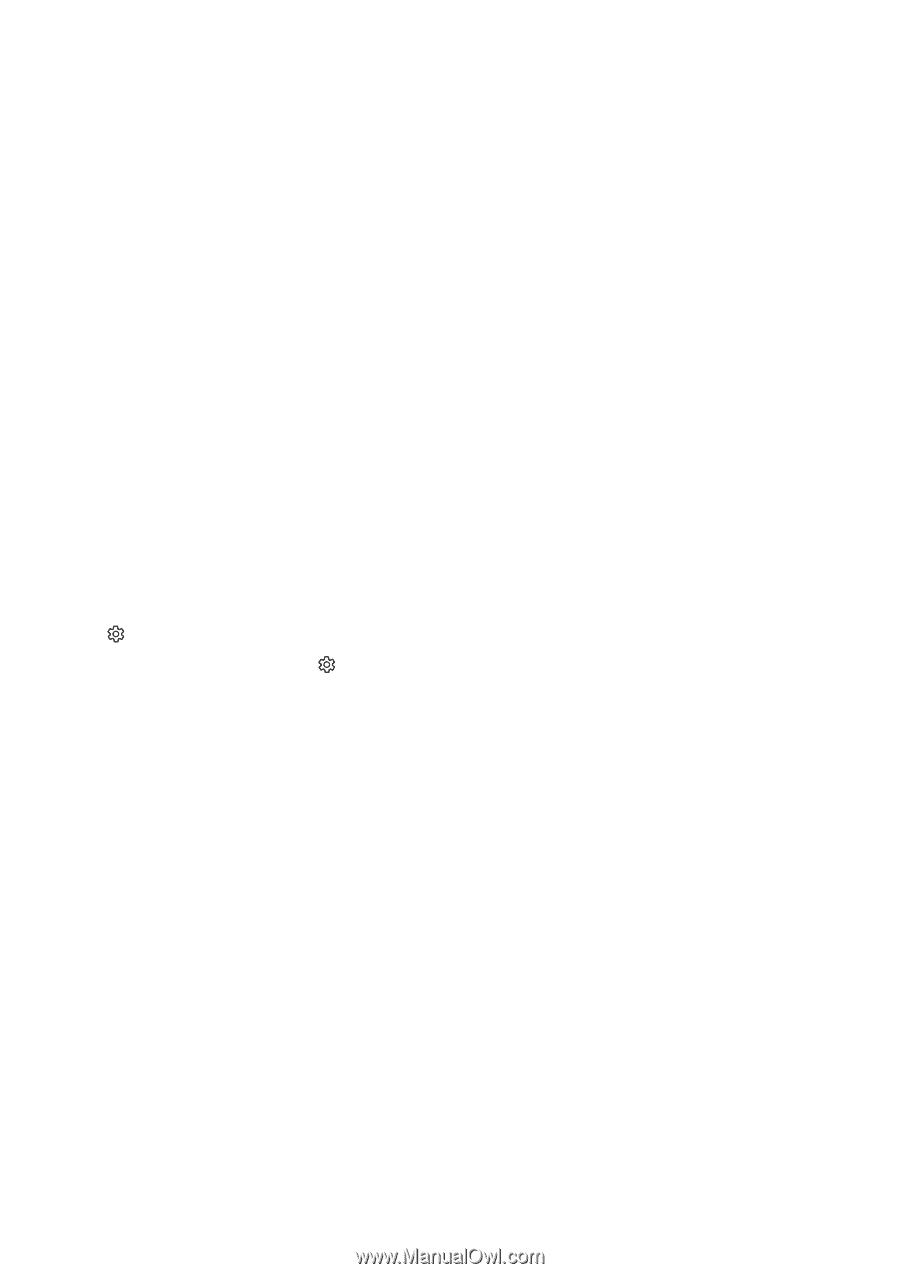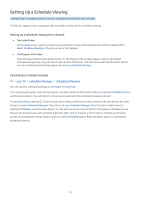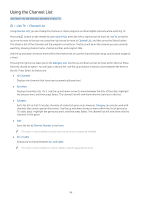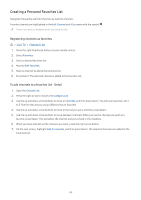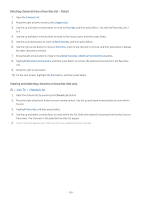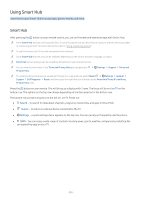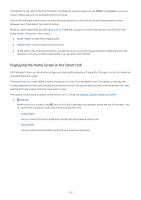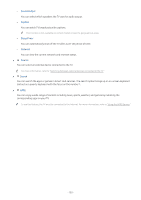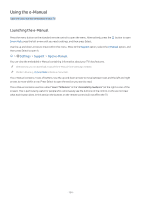Samsung UN32M5300AF User Manual - Page 108
Displaying the Home Screen in the Smart Hub, Live TV, Smart Hub, Guide, Channel List, Settings, Source
 |
View all Samsung UN32M5300AF manuals
Add to My Manuals
Save this manual to your list of manuals |
Page 108 highlights
The buttons to the right of the Live TV option provide quick access to apps such as Netflix and Amazon. Currently, many of these apps are not accessible with Voice Guide. Use the left and right arrow buttons to move between options on a row and the up and down arrows to move between rows. Press Select to access an option. When you open Smart Hub, you will be on Live TV. Press the up arrow to move to the top row. You will be on the Guide button. The items in this row are: ●● Guide -select to open the program guide ●● Channel List - select to open the channel list ●● To the right of the Channel List button, you will find a list of recently viewed channels. Highlight one of the channels in the list, and then press Select to go quickly to that channel. Displaying the Home Screen in the Smart Hub On the Home Screen, you can easily run apps you have used previously or frequently. The apps can also be moved on or deleted from the screen. The Smart Hub has 2 rows. When it opens, the focus is on Live TV on the bottom row. The options on the top row change depending on the item selected in the bottom row. Use the up and down arrows to move between the rows and the left/right arrow buttons to move within a row. The bottom row contains 4 buttons to the left of Live TV. These are Settings, Source, Search, and APPS: ●● Settings When the focus is moved to the icon, a list of quick settings icons appears above the top of the menu. You can quickly set frequently used functions by clicking the icons. -- Picture Mode You can select the picture mode that provides the best viewing experience. -- Sound Mode You can select a sound mode to optimize your listening experience. - 102 -