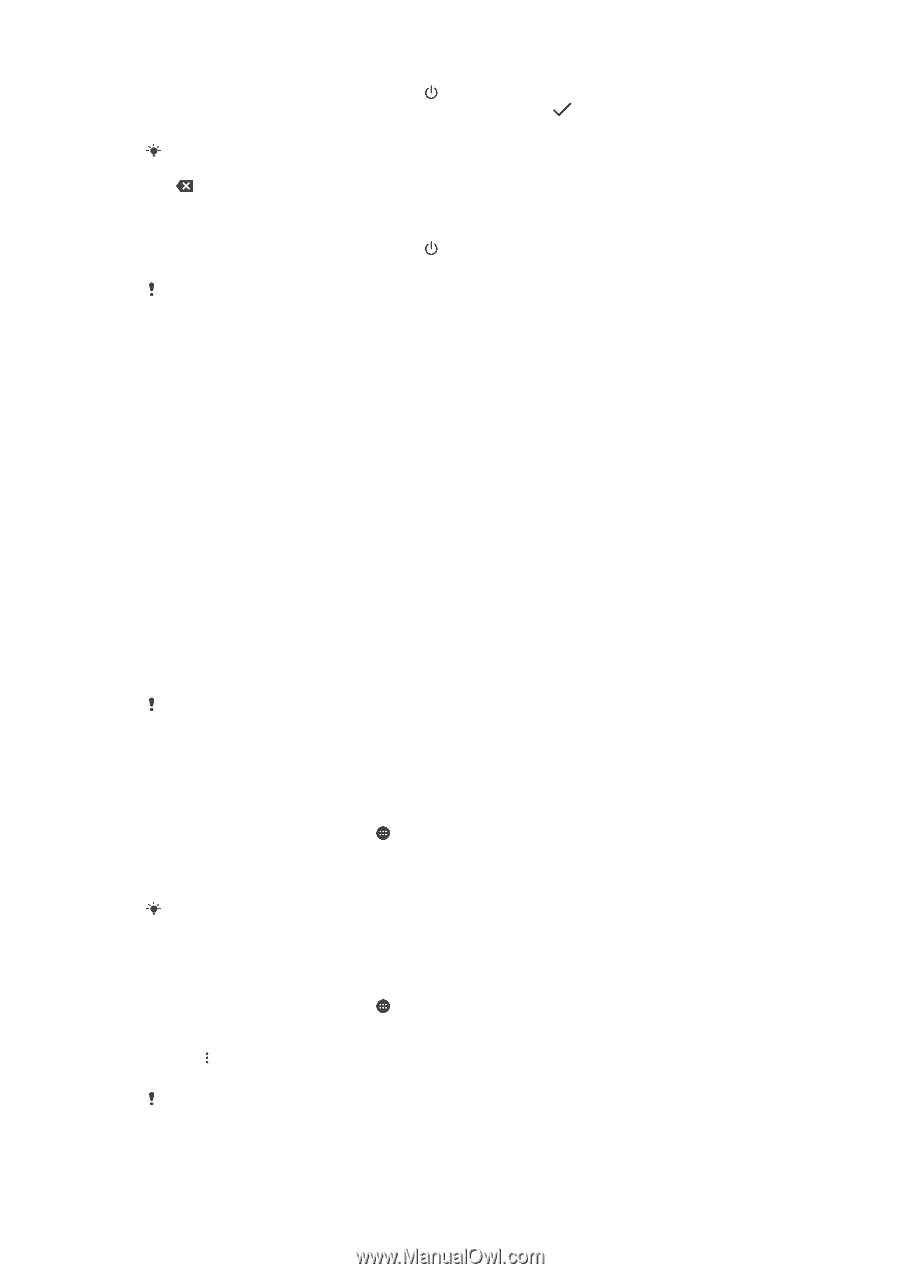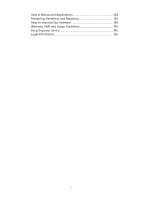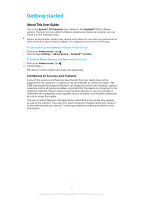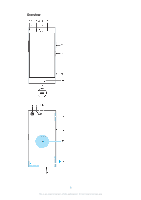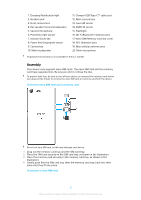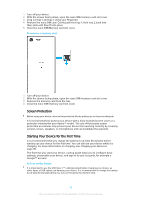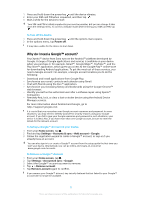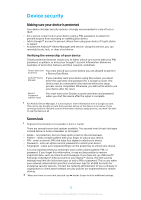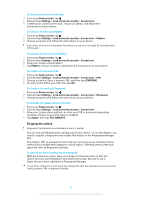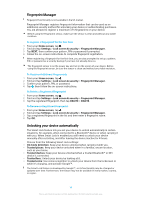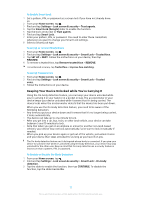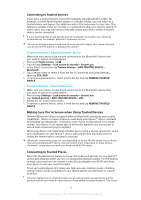Sony Ericsson Xperia XZ Premium User Guide - Page 11
Why do I need a Google™ account?
 |
View all Sony Ericsson Xperia XZ Premium manuals
Add to My Manuals
Save this manual to your list of manuals |
Page 11 highlights
1 Press and hold down the power key until the device vibrates. 2 Enter your SIM card PIN when requested, and then tap . 3 Wait a while for the device to start. Your SIM card PIN is initially supplied by your service provider, but you can change it later from the Settings menu. To correct a mistake made while entering your SIM card PIN, tap . To Turn off the Device 1 Press and hold down the power key 2 In the options menu, tap Power off. until the options menu opens. It may take a while for the device to shut down. Why do I need a Google™ account? Your Xperia™ device from Sony runs on the Android™ platform developed by Google. A range of Google applications and services is available on your device when you purchase it, for example, Gmail™, Google Maps™, YouTube™, and the Play Store™ application, which gives you access to the Google Play™ online store for downloading Android applications. To get the most out of these services, you need a Google account. For example, a Google account enables you to do the following: • Download and install applications from Google Play. • Synchronize your email, contacts and calendar using Gmail. • Chat with friends using the Duo™ application. • Synchronize your browsing history and bookmarks using the Google Chrome™ web browser. • Identify yourself as the authorized user after a software repair using Xperia™ Companion. • Remotely find, lock, or clear a lost or stolen device using the Android Device Manager services. For more information about Android and Google, go to http://support.google.com. It is crucial that you remember your Google account username and password. In some situations, you may need to identify yourself for security reasons using your Google account. If you fail to give your Google username and password in such situations, your device is locked. Also, if you have more than one Google account, be sure to enter the details for the relevant account. To Set Up a Google™ Account on your Device 1 From your Home screen, tap . 2 Find and tap Settings > Accounts & sync > Add account > Google. 3 Follow the registration wizard to create a Google™ account, or sign in if you already have an account. You can also sign in to or create a Google™ account from the setup guide the first time you start your device. Alternatively, you can go online and create an account at www.google.com/accounts. To Remove a Google™ Account 1 From your Home screen, tap . 2 Tap Settings > Accounts & sync > Google. 3 Select the Google™ account you want to remove. 4 Tap > Remove account. 5 Tap Remove account again to confirm. If you remove your Google™ account, any security features that are linked to your Google™ account will no longer be available. 11 This is an internet version of this publication. © Print only for private use.