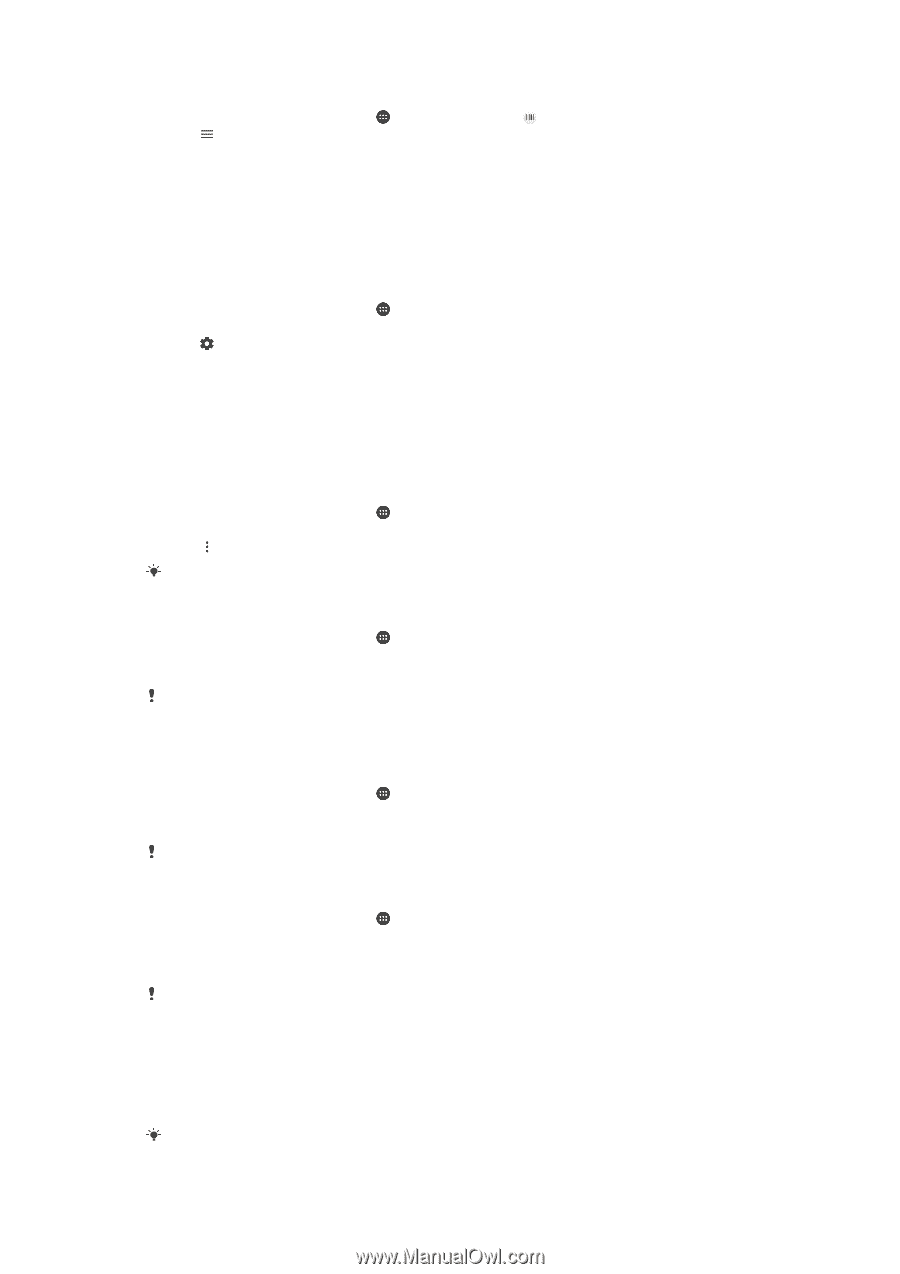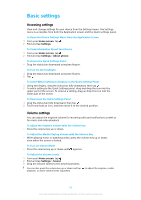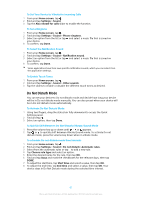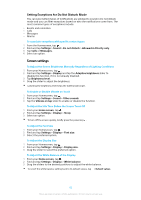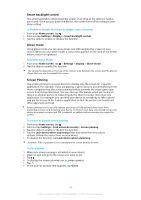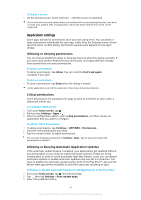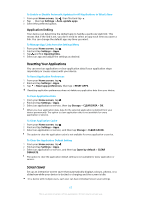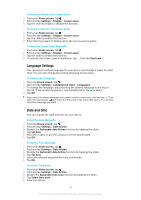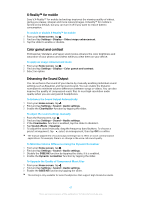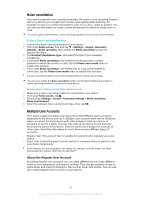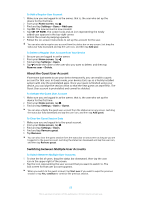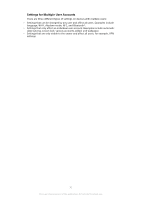Sony Ericsson Xperia XZ Premium User Guide - Page 65
Resetting Your Applications, Screen Saver, Application linking
 |
View all Sony Ericsson Xperia XZ Premium manuals
Add to My Manuals
Save this manual to your list of manuals |
Page 65 highlights
To Enable or Disable Automatic Updates for All Applications in What's New 1 From your Home screen, tap , then find and tap . 2 Tap , then tap Settings > Auto-update apps. 3 Select the preferred option. Application linking Your device can determine the default app to handle a particular web link. This means that if the link is set, you don't need to select an app each time you open a link. You can change the default app any time you want. To Manage App Links from the Settings Menu 1 From your Home screen, tap . 2 Find and tap Settings > Apps. 3 Tap and find Opening links. 4 Select an app and adjust the settings as desired. Resetting Your Applications You can reset an application or clear application data if your application stops responding or causes issues with your device. To Reset Application Preferences 1 From your Home screen, tap . 2 Find and tap Settings > Apps. 3 Tap > Reset app preferences, then tap > RESET APPS. Resetting application preferences does not delete any application data from your device. To Clear Application Data 1 From your Home screen, tap . 2 Find and tap Settings > Apps. 3 Select an application or service, then tap Storage > CLEAR DATA > OK. When you clear application data, data for the selected application is deleted from your device permanently. The option to clear application data is not available for every application or service. To Clear Application Cache 1 From your Home screen, tap . 2 Find and tap Settings > Apps. 3 Select an application or service, and then tap Storage > CLEAR CACHE. The option to clear the application cache is not available for every application or service. To Clear the Application Default Setting 1 From your Home screen, tap . 2 Find and tap Settings > Apps. 3 Select an application or service, and then tap Open by default > CLEAR DEFAULTS. The option to clear the application default setting is not available for every application or service. Screen Saver Set up an interactive screen saver that automatically displays colours, photos, or a slideshow while your device is docked or charging and the screen is idle. On a device with multiple users, each user can have individual Screen saver settings. 65 This is an internet version of this publication. © Print only for private use.