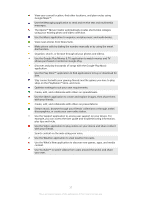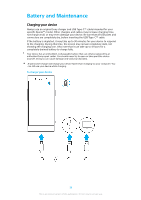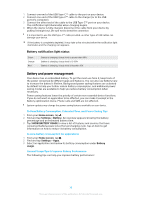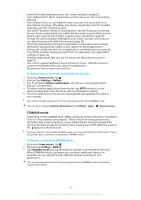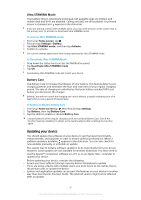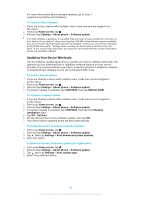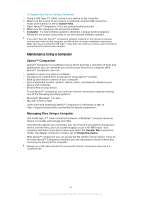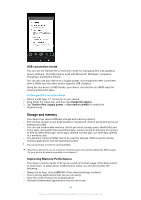Sony Ericsson Xperia XZ Premium User Guide - Page 39
Battery and power management, notification - review
 |
View all Sony Ericsson Xperia XZ Premium manuals
Add to My Manuals
Save this manual to your list of manuals |
Page 39 highlights
1 Connect one end of the USB Type-C™ cable to the port on your device. 2 Connect one end of the USB Type-C™ cable to the charger (or to the USB port of a computer). 3 Connect the other end of the cable to the USB Type-C™ port on your device. The notification light illuminates when charging begins. 4 When the device is fully charged, disconnect the cable from your device by pulling it straight out. Be sure not to bend the connector. It is important to use the USB Type-C™ cable provided, as other types of USB cables can damage your device. If the battery is completely depleted, it may take a few minutes before the notification light illuminates and the charging icon appears. Battery notification light status Green Orange Red Battery is charging, charge level is greater than 90% Battery is charging, charge level is 15-90% Battery is charging, charge level is less than 15% Battery and power management Your device has an embedded battery. To get the most use from it, keep track of the power consumed by different apps and features. You can also use Battery Care to increase the battery's lifetime. Background power saving features are activated by default to help you further reduce battery consumption, and additional power saving modes are available to help you reduce battery consumption when necessary. Power saving features lower the priority of certain non-essential device functions. If you do not want an application to be affected, you can make it exempt in the Battery optimization menu. Phone calls and SMS are not affected. System updates may change the power saving features available on your device. To View Battery Consumption, Estimated Time, and Power-Saving Tips 1 From your Home screen, tap . 2 Find and tap Settings > Battery. An overview appears showing the battery percentage and an estimated battery time. 3 Tap SHOW BATTERY USAGE to view a list of features and services that have consumed battery power since the last charging cycle. Tap an item to get information on how to reduce its battery consumption. To view battery consumption for applications 1 From your Home screen, tap . 2 Find and tap Settings > Apps. 3 Select an application and review its battery consumption under Battery usage. General Usage Tips to Improve Battery Performance The following tips can help you improve battery performance: 39 This is an internet version of this publication. © Print only for private use.