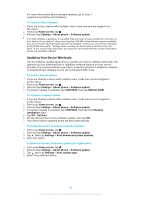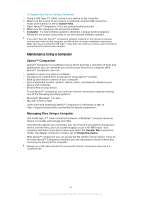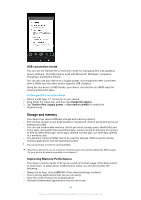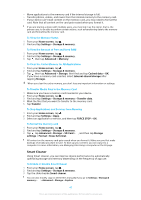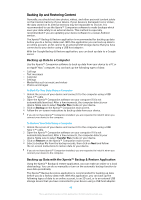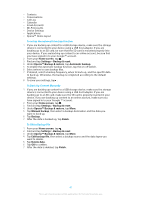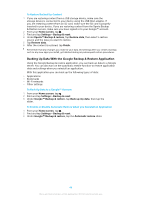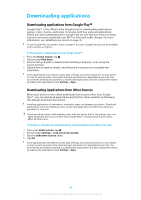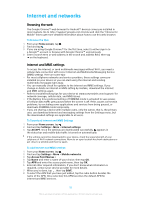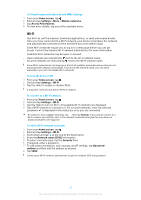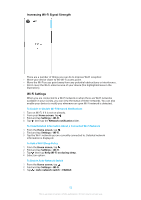Sony Ericsson Xperia XZ Premium User Guide - Page 47
Home screen, Settings, Backup & reset, Xperia™ Backup & restore, Automatic backup
 |
View all Sony Ericsson Xperia XZ Premium manuals
Add to My Manuals
Save this manual to your list of manuals |
Page 47 highlights
• Contacts • Conversations • Call Log • Calendar • Email Accounts • Wi-Fi Accounts • Device Settings • Applications • Xperia™ Home layout To set up the automatic backup function 1 If you are backing up content to a USB storage device, make sure the storage device is connected to your device using a USB host adapter. If you are backing up to an SD card, be sure that the SD card is mounted properly into your device. If you are backing up content to an online account, be sure that you have signed in to your Google™ account. 2 From your Home screen, tap . 3 Find and tap Settings > Backup & reset. 4 Under Xperia™ Backup & restore, tap Automatic backup. 5 To enable the automatic backup function, tap the on-off switch. 6 Select where to save backup files. 7 If desired, select a backup frequency, when to back up, and the specific data to back up. Otherwise, the backup is completed according to the default settings. 8 To save your settings, tap . To Back Up Content Manually 1 If you are backing up content to a USB storage device, make sure the storage device is connected to your device using a USB host adapter. If you are backing up to an SD card, make sure the SD card is properly inserted in your device. If you are backing up content to an online account, make sure you have signed in to your Google ™ account. 2 From your Home screen, tap . 3 Find and tap Settings > Backup & reset. 4 Under Xperia™ Backup & restore, tap More. 5 Tap Manual backup, then select a backup destination and the data you want to back up. 6 Tap Backup. 7 After the data is backed up, tap Finish. To Edit a Backup File 1 From your Home screen, tap . 2 Find and tap Settings > Backup & reset. 3 Under Xperia™ Backup & restore, tap More. 4 Tap Edit backup file, then select a backup source and the data types you want to delete. 5 Tap Delete data. 6 Tap OK to confirm. 7 After the data is deleted, tap Finish. 47 This is an internet version of this publication. © Print only for private use.