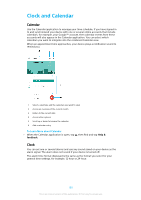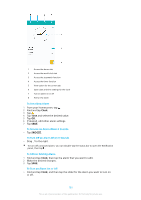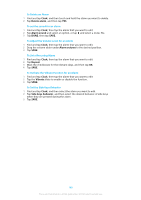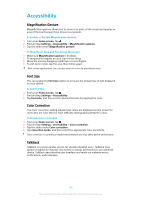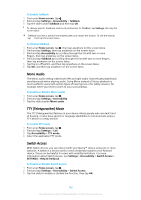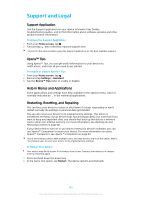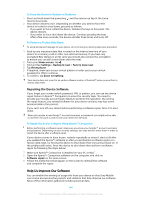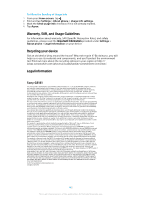Sony Ericsson Xperia XZ Premium User Guide - Page 141
Accessibility, Magnification Gesture, Font Size, Color Correction, TalkBack
 |
View all Sony Ericsson Xperia XZ Premium manuals
Add to My Manuals
Save this manual to your list of manuals |
Page 141 highlights
Accessibility Magnification Gesture Magnification gesture allows you to zoom in to parts of the screen by tapping an area of the touchscreen three times in succession. To Enable or Disable Magnification Gesture 1 From your Home screen, tap . 2 Find and tap Settings > Accessibility > Magnification gesture. 3 Tap the slider under Magnification gesture. To Magnify an Area and Pan Across the Screen 1 Make sure Magnification gesture is enabled. 2 To temporarily magnify an area, tap it three times. 3 Move the area by dragging it with two or more fingers. 4 To exit zoom mode, tap the area three times again. With certain applications, you can also zoom in or out by pinching an area. Font Size You can enable the Font size option to increase the default size of text displayed on your device. To Set Font Size 1 From your Home screen, tap . 2 Find and tap Settings > Accessibility. 3 Tap Font size, and then set the desired font size by tapping the scale. Color Correction The Color correction setting adjusts how colors are displayed on the screen for users who are color blind or have difficulty distinguishing between colors. To Enable Color Correction 1 From your Home screen, tap . 2 Find and tap Settings > Accessibility > Color correction. 3 Tap the slider under Color correction. 4 Tap Correction mode, and then select the appropriate color sensitivity. Color correction is currently an experimental feature and may affect device performance. TalkBack TalkBack is a screen reader service for visually impaired users. TalkBack uses spoken feedback to describe any events or actions performed on your Android device. TalkBack describes the user interface and reads out software errors, notifications, and messages. 141 This is an internet version of this publication. © Print only for private use.