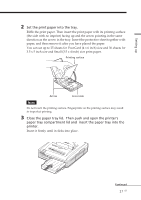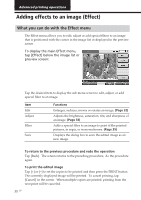Sony DPP-EX7 Operating Instructions - Page 26
To edit or process an image, To make a Creative Print of an image, Press the PRINT button.
 |
View all Sony DPP-EX7 manuals
Add to My Manuals
Save this manual to your list of manuals |
Page 26 highlights
Printing the selected image 6 Tap [+] or [-] to set the number of copies to be printed. Each time you tap [+] or [-], the print quantity increases or decreases. You can set the print Print quantity quantity from 0 to 30. To print multiple images Repeat steps 4 through 6 to select other images and set the desired print quantity for each of them. 7 Press the PRINT button. Printing starts. During printing, the PRINT indicator lights. The printing process bar and the approximate remaining time are displayed on the screen. When you start printing while the preview image is displayed Only the preview image is printed. To stop printing Tap [Cancel] on the screen. Printing will be canceled from the next print. 8 When printing ends and the print paper automatically emerges from the paper outlet, remove the printed paper from the printer. To edit or process an image In the image list or preview image screen, tap [Effect] to zoom in and out an image, move it, adjust the picture quality, or add an special filter to an image (page 30). To make a Creative Print of an image In the image list or preview image screen, tap [Creative Print] to make an original card, calendar, split images, or stickers (page 36). 26 GB