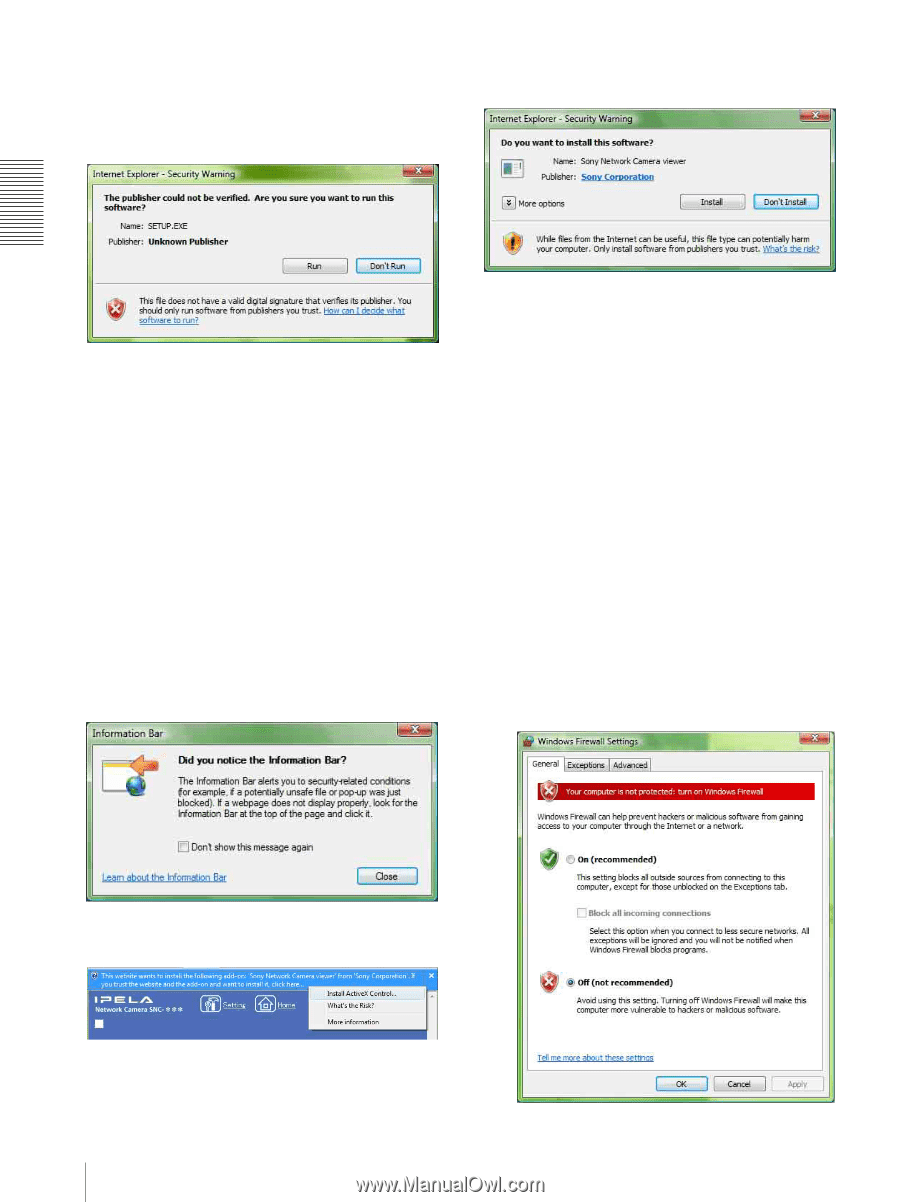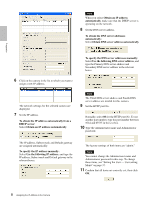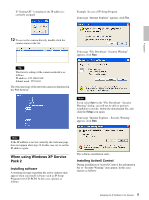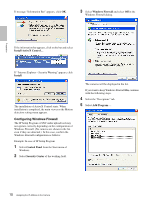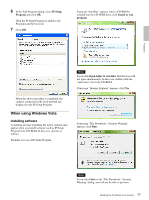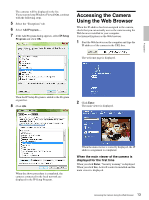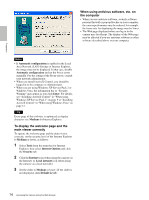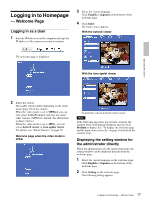Sony SNC-DF40N User Guide - Page 12
Starting the software, Installing ActiveX Control, Configuring Windows Firewall, Allow, Install
 |
View all Sony SNC-DF40N manuals
Add to My Manuals
Save this manual to your list of manuals |
Page 12 highlights
Preparation installation correctly. Delete the downloaded file, and click the Setup icon again. If message "Internet Explorer - Security Warning" appears, click Run. If "Internet Explorer - Security Warning" appears, click Install. If message "User Account Control - An unidentified program wants access to your computer" appear, click Allow. The software installation starts. Starting the software When you start software such as IP Setup Program, message "User Account Control - An unidentified program wants access to your computer" may appear. In this case, click Allow. Installing ActiveX Control During installation of ActiveX Control, the information bar or "Security Warning" may appear. In this case, operate as follows: If message "Information Bar" appears, click OK. The installation of ActiveX Control starts. When installation is completed, the main viewer or the Motion detection setting menu appears. Configuring Windows Firewall The IP Setup Program or SNC audio upload tool may not operate correctly depending on the configuration of Windows Firewall. (No cameras are shown in the list even if they are detected.) In this case, confirm the Windows Firewall configuration as follows: Example: In case of IP Setup Program 1 Select Control Panel from the Start menu of Windows. 2 Click Windows Firewall. 3 Select Turn Windows Firewall on or off. "User Account Control - Windows needs your permission to continue" may appear. In this case, click Continue. 4 Select Off in the "General" tab. If the information bar appears, click on the bar and select Install ActiveX Control.... If message "User Account Control - Windows needs your permission to continue" appear, click Continue. 12 Assigning the IP Address to the Camera