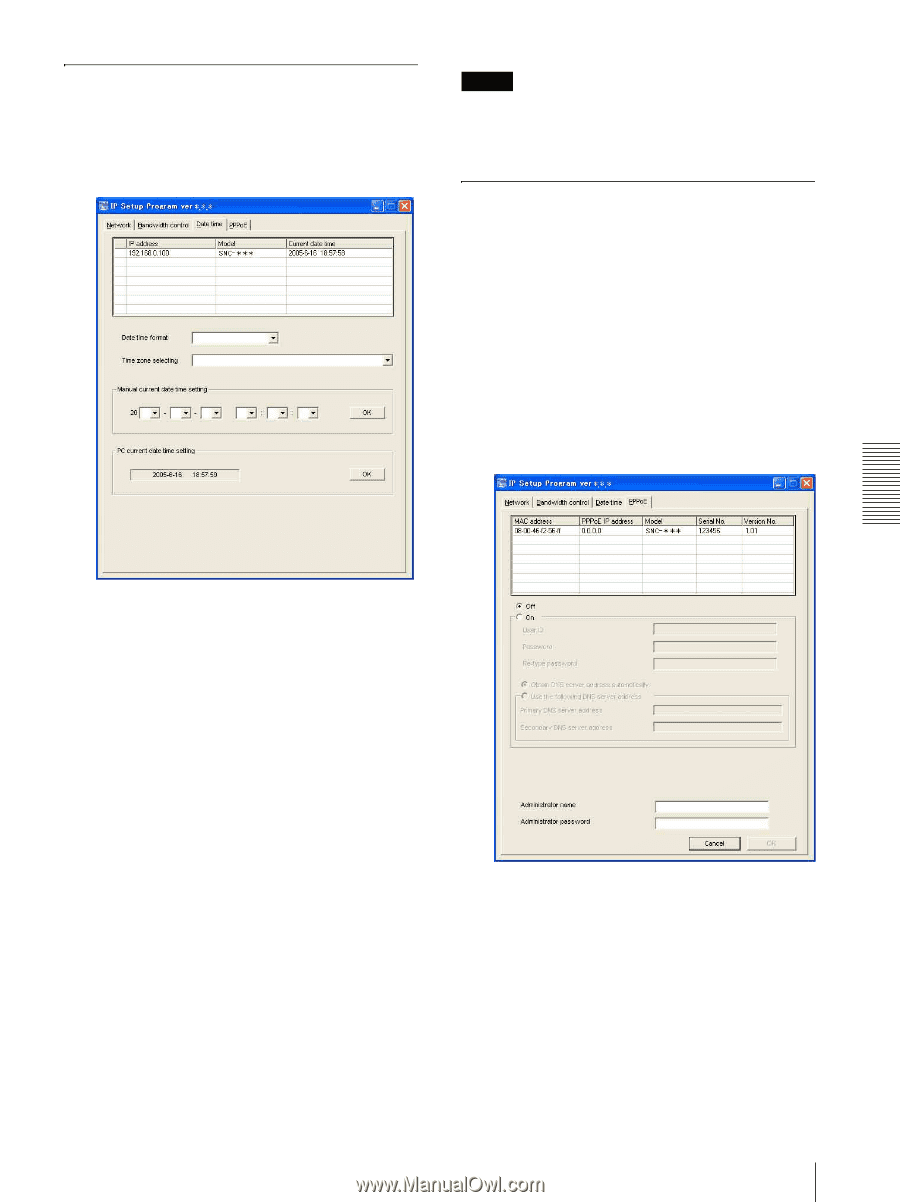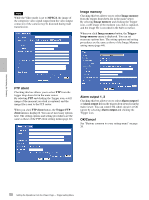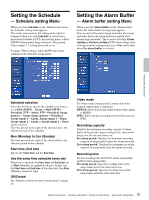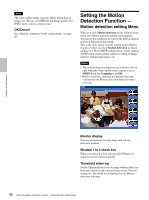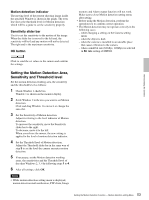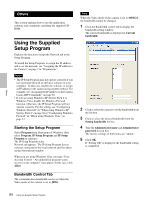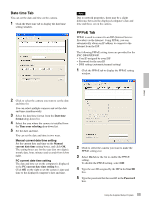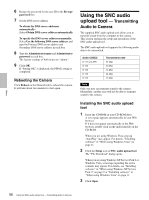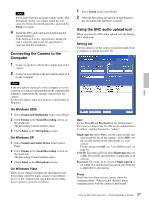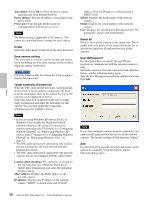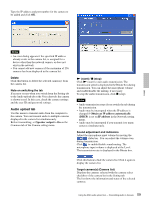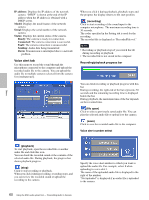Sony SNC-DF40N User Guide - Page 55
Date time Tab, PPPoE Tab, Date time, format, Time zone selecting, Manual, current date time
 |
View all Sony SNC-DF40N manuals
Add to My Manuals
Save this manual to your list of manuals |
Page 55 highlights
Date time Tab You can set the date and time on the camera. 1 Click the Date time tab to display the date/time setting window. Note Due to network properties, there may be a slight difference between the displayed computer's date and time and those set on the camera. PPPoE Tab PPPoE is used to connect to an ISP (Internet Service Provider) via the Internet. Using PPPoE, you can automatically obtain an IP address to connect to the Internet from the ISP. The following PPPoE setting items are provided for the SNC-DF40N/DF40P. • User ID assigned by your ISP • Password for the user ID • DNS setting (automatic/manual setting) 1 Click the PPPoE tab to display the PPPoE setting window. Others 2 Click to select the camera you want to set the date and time for. You can select multiple cameras and set the date and time simultaneously. 3 Select the date/time format from the Date time format drop-down list. 4 Select the area where the camera is installed from the Time zone selecting drop-down list. 5 Set the date and time. You can set the date and time in two ways. Manual current date time setting Set the current date and time on the Manual current date time setting boxes, and click OK. The setting boxes are for the year (last two digits), month, date, hour, minutes and seconds from left to right. PC current date time setting The date and time set on the computer is displayed in the PC current date time setting box. Click OK on the right to set the camera's date and time to the displayed computer's date and time. 2 Click to select the camera you want to make the PPPoE settings for. 3 Select On below the list to enable the PPPoE setting. To disable the PPPoE setting, select Off. 4 Type the user ID assigned by the ISP in the User ID box. 5 Type the password for the user ID in the Password box. 55 Using the Supplied Setup Program