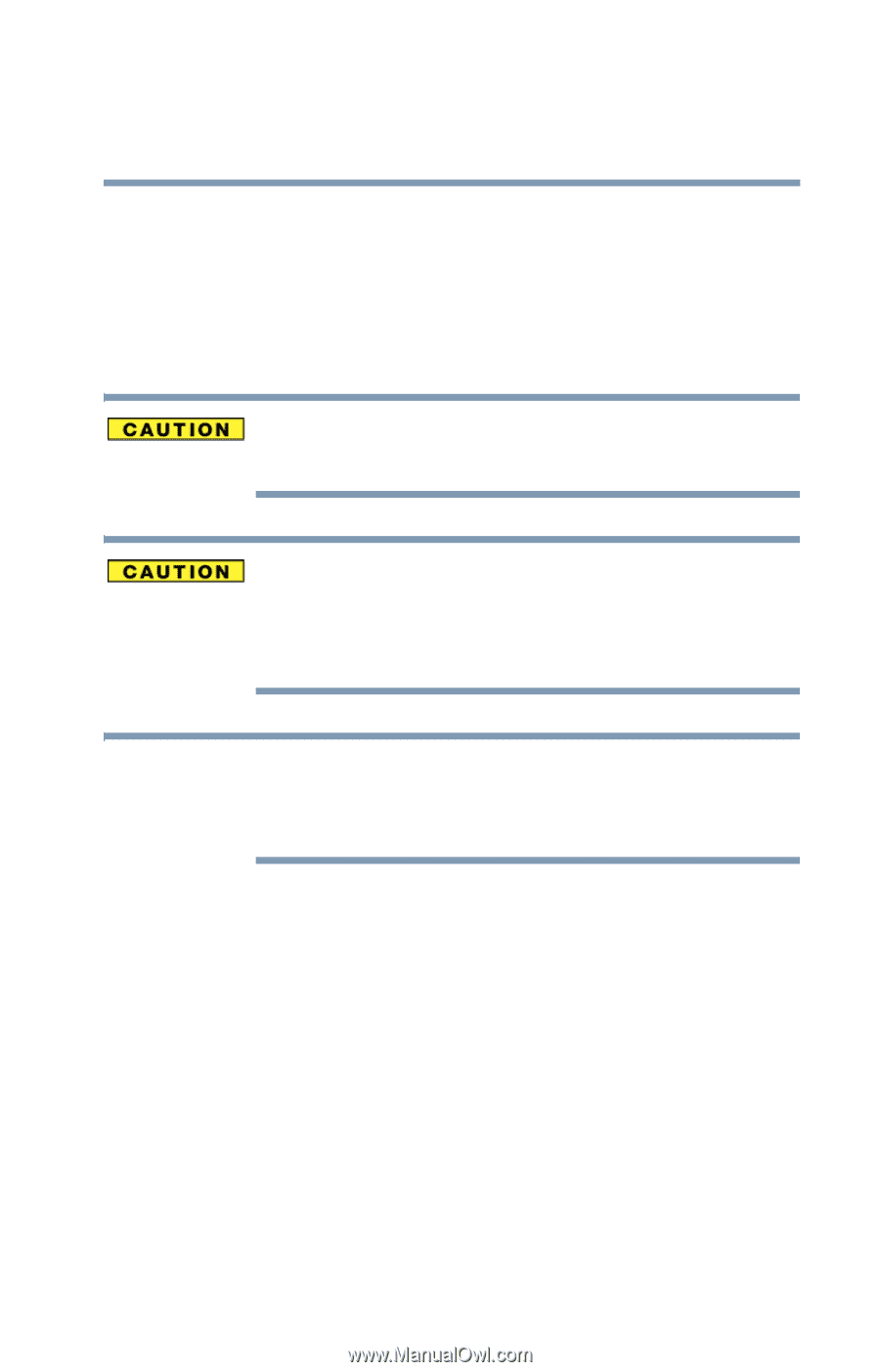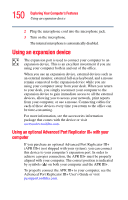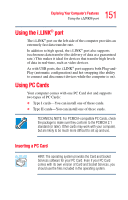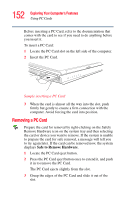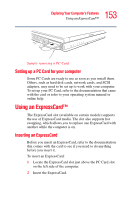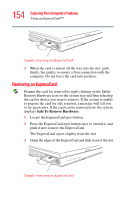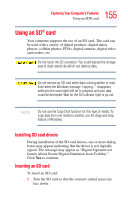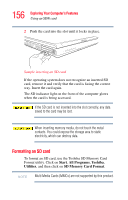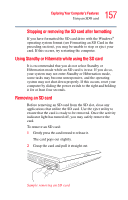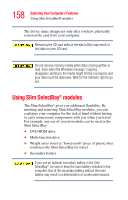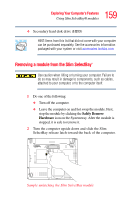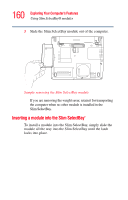Toshiba M5 S4333 Toshiba Online Users Guide for Tecra M5 - Page 155
Using an SD® card, Installing SD card drivers
 |
UPC - 032017816022
View all Toshiba M5 S4333 manuals
Add to My Manuals
Save this manual to your list of manuals |
Page 155 highlights
155 Exploring Your Computer's Features Using an SD® card Using an SD® card Your computer supports the use of an SD card. The card can be used with a variety of digital products: digital music players, cellular phones, PDAs, digital cameras, digital video camcorders, etc. Do not touch the SD connector. You could expose the storage area to static electricity which can destroy data. Do not remove an SD card while data is being written or read. Even when the Windows message "copying..." disappears, writing to the card might still be in progress and your data could be destroyed. Wait for the SD indicator light to go out. NOTE Do not use the Copy Disk function for this type of media. To copy data from one media to another, use the drag-and-drop feature of Windows. Installing SD card drivers During installation of the SD card drivers, one or more dialog boxes may appear indicating that the driver is not digitally signed. The message may appear as "Digital Signature not found (About Secure Digital Emulation from Toshiba)." Click Yes to continue. Inserting an SD card To insert an SD card: 1 Turn the SD card so that the contacts (metal areas) are face down.