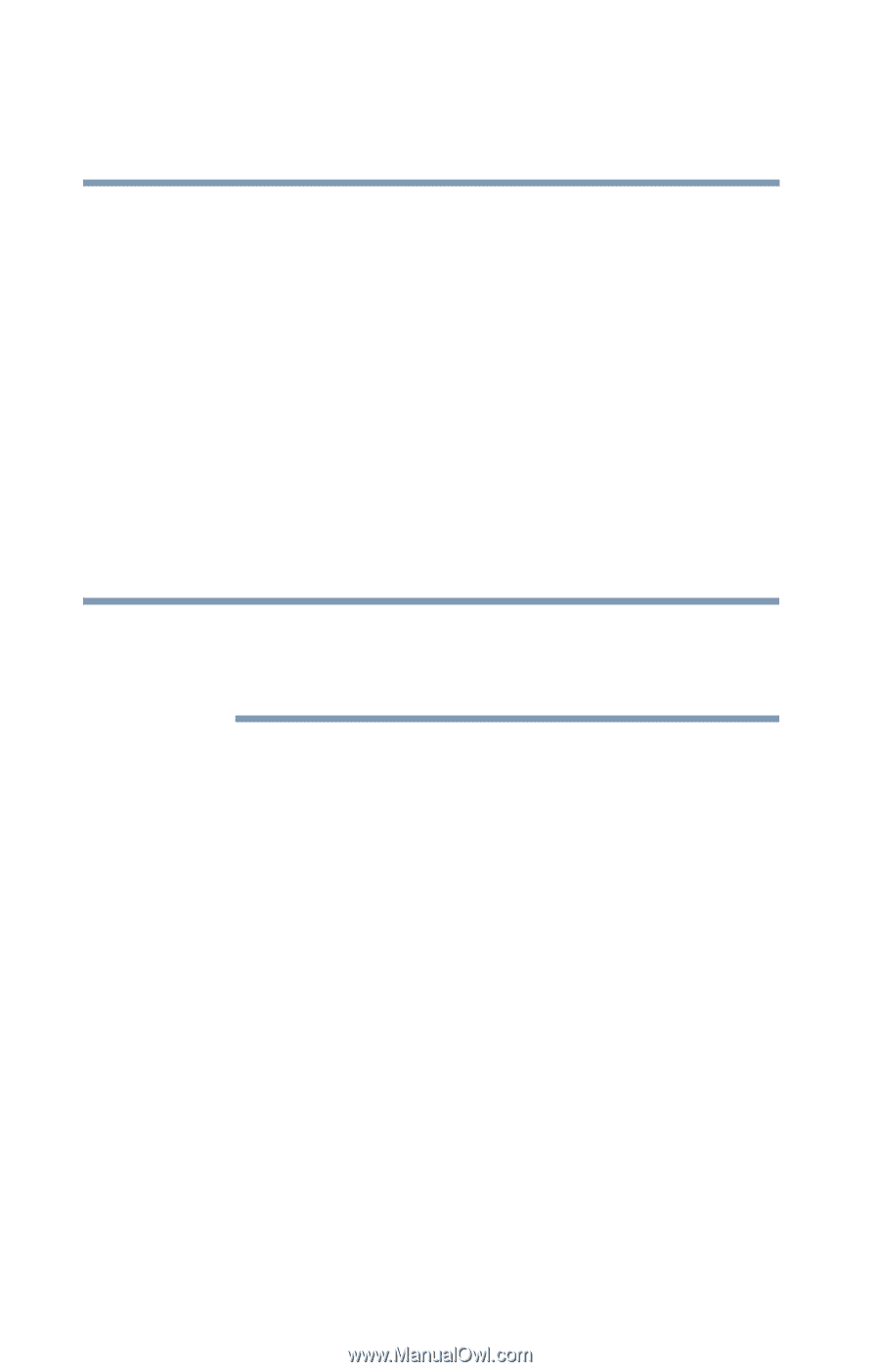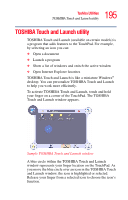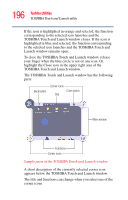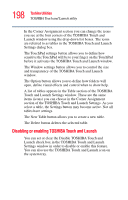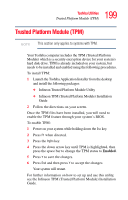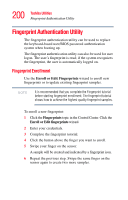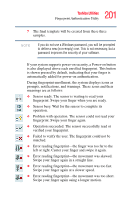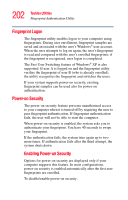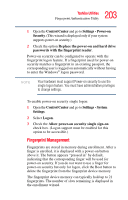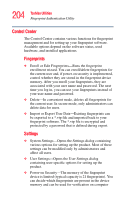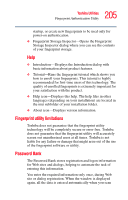Toshiba M5 S4333 Toshiba Online Users Guide for Tecra M5 - Page 200
Fingerprint Authentication Utility, Fingerprint Enrollment
 |
UPC - 032017816022
View all Toshiba M5 S4333 manuals
Add to My Manuals
Save this manual to your list of manuals |
Page 200 highlights
200 Toshiba Utilities Fingerprint Authentication Utility Fingerprint Authentication Utility The fingerprint authentication utility can be used to replace the keyboard-based user/BIOS password authentication system when booting up. The fingerprint authentication utility can also be used for user logon. The user's fingerprint is read; if the system recognizes the fingerprint, the user is automatically logged on. Fingerprint Enrollment Use the Enroll or Edit Fingerprints wizard to enroll new fingerprints or to update existing fingerprint samples. NOTE It is recommended that you complete the Fingerprint tutorial before starting fingerprint enrollment. The fingerprint tutorial shows how to achieve the highest quality fingerprint samples. To enroll a new fingerprint: 1 Click the Fingerprints topic in the Control Center. Click the Enroll or Edit fingerprints wizard. 2 Enter your credentials. 3 Complete the fingerprint tutorial. 4 Click the button above the finger you want to enroll. 5 Swipe your finger on the sensor. A sample will be created and indicated by a fingerprint icon. 6 Repeat the previous step. Swipe the same finger on the sensor again to create two more samples.