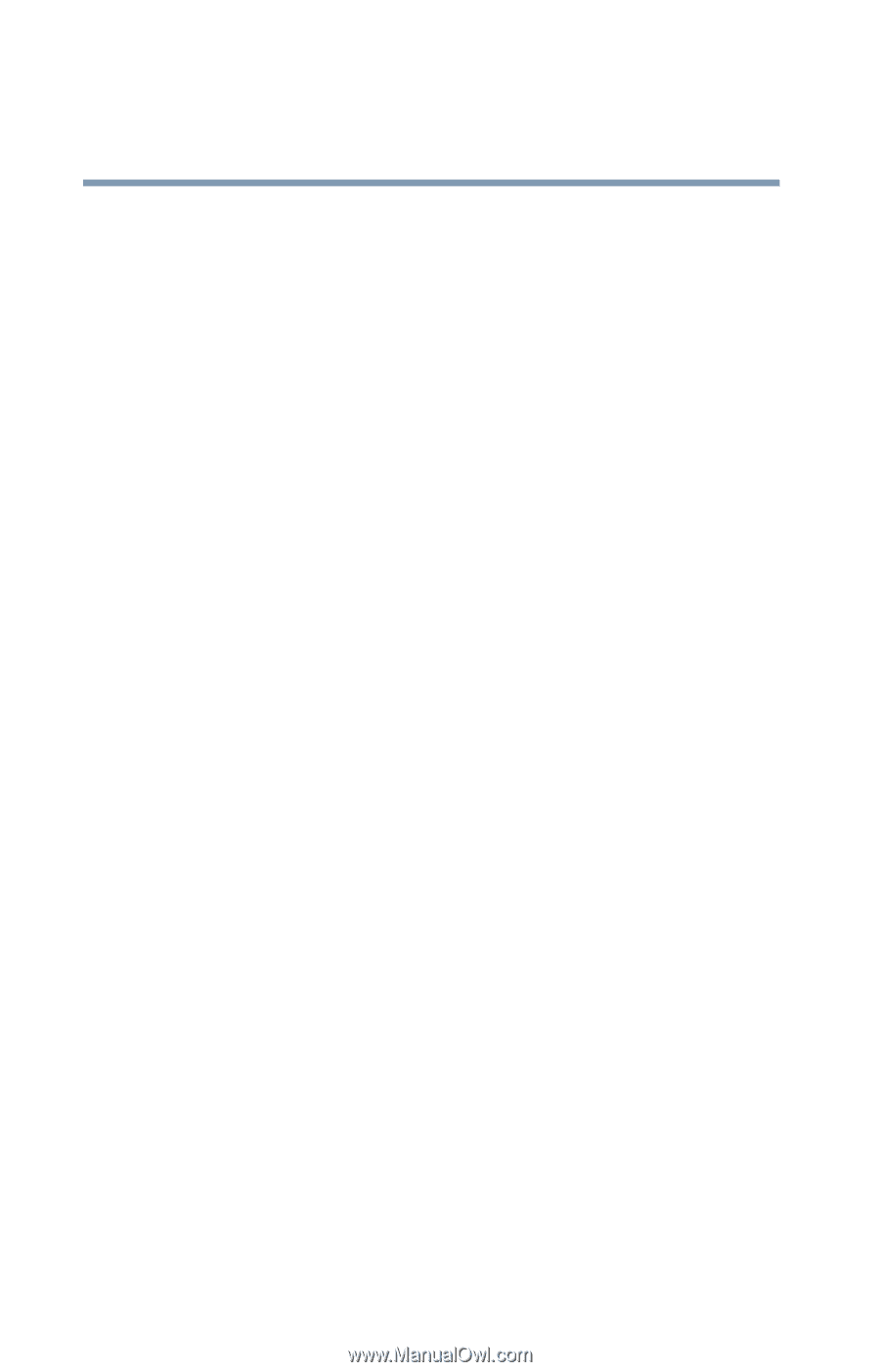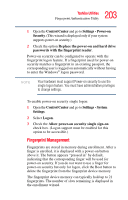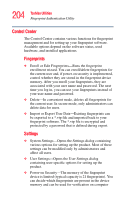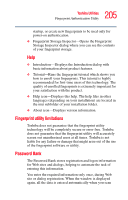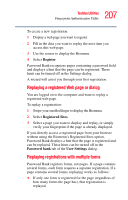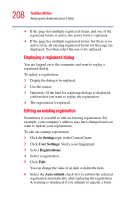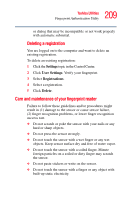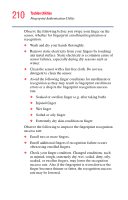Toshiba M5 S4333 Toshiba Online Users Guide for Tecra M5 - Page 208
Replaying a registered dialog, Editing an existing registration, Settings, User Settings
 |
UPC - 032017816022
View all Toshiba M5 S4333 manuals
Add to My Manuals
Save this manual to your list of manuals |
Page 208 highlights
208 Toshiba Utilities Fingerprint Authentication Utility ❖ If the page has multiple registered forms, and one of the registered forms is active, the active form is replayed. ❖ If the page has multiple registered forms, but there is no active form, all existing registered forms for the page are displayed. You then select the one to be replayed. Replaying a registered dialog You are logged on to the computer and want to replay a registered dialog. To replay a registration: 1 Display the dialog to be replayed. 2 Use the sensor. 3 Optional-If the hint for replaying dialogs is displayed, confirm that you want to replay the registration. 4 The registration is replayed. Editing an existing registration Sometimes it is useful to edit an existing registration. For example, your company's address may have changed and you want to update your registrations. To edit an existing registration: 1 Click the Settings topic in the Control Center. 2 Click User Settings. Verify your fingerprint. 3 Select Registrations. 4 Select a registration. 5 Click Edit. You can change the value of an item or delete the item. 6 Select the Auto submit check box to submit the selected registration automatically after replaying the registration. A warning is displayed if you attempt to register a form