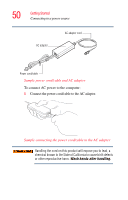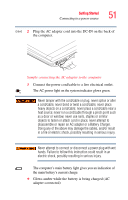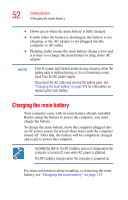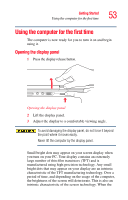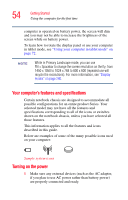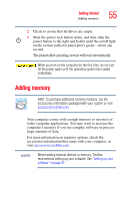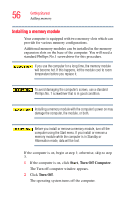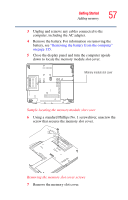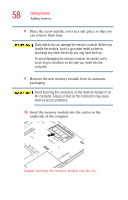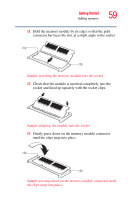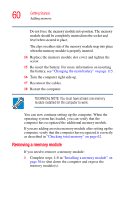Toshiba Portege M200-S838 User Guide - Page 55
Adding memory
 |
View all Toshiba Portege M200-S838 manuals
Add to My Manuals
Save this manual to your list of manuals |
Page 55 highlights
Getting Started Adding memory 55 2 Check to ensure that all drives are empty. 3 Slide the power lock button down, and then slide the power button to the right and hold it until the on/off light on the system indicator panel glows green-about one second. The preinstalled operating system will load automatically. When you turn on the computer for the first time, do not turn off the power again until the operating system has loaded completely. Adding memory HINT: To purchase additional memory modules, see the accessories information packaged with your system or visit accessories.toshiba.com. Your computer comes with enough memory to run most of today's popular applications. You may want to increase the computer's memory if you use complex software or process large amounts of data. For more information on memory options, check the accessories information that came with your computer, or visit accessories.toshiba.com. NOTE Before adding external devices or memory, Toshiba recommends setting up your software. See "Setting up your software" on page 47.