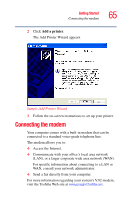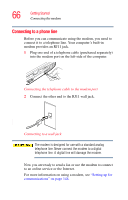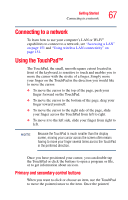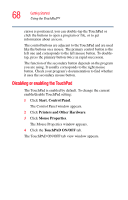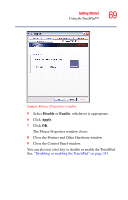Toshiba Portege M200-S838 User Guide - Page 70
Using the Cross-Functional button, Turning off the computer
 |
View all Toshiba Portege M200-S838 manuals
Add to My Manuals
Save this manual to your list of manuals |
Page 70 highlights
70 Getting Started Using the Cross-Functional button Using the Cross-Functional button The Cross-Functional button is located on the front of the display (the left-most button at bottom right). You can use it to move the cursor as well as make selections by pressing it. NOTE While in Primary Landscape mode, you can use FN + Spacebar to change the screen resolution on the fly; from 1450 x 1050 to 1024 x 768 to 800 x 600 (repeated use will recycle the resolutions). For more information, see "Display modes" on page 240. Turning off the computer It is a good idea to power off your computer when you are not using it for a while. If you are using the computer for the first time, leave the computer plugged into a power source (even though the computer is off) to fully charge the main battery. When the battery light glows green, the battery is fully charged. Guidelines for powering off the computer: ❖ If you have work in progress and if you are not connected to a network, use the Hibernate command to save your system settings to the hard disk so that, when you turn on the computer again, you automatically return to where you left off. ❖ To leave the computer off for a longer period, power down the computer. The Windows® XP Tablet PC Edition operating system uses the Shut down command to power down the computer if you are connected to a Windows® network server (domain server) or the Turn Off command if you are not. ❖ When the hard disk drive light on the system indicator panel is on, do not turn off the power. Doing so may damage your hard disk.