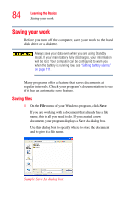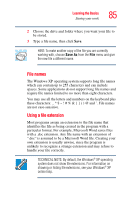Toshiba Portege M200-S838 User Guide - Page 88
Playing audio
 |
View all Toshiba Portege M200-S838 manuals
Add to My Manuals
Save this manual to your list of manuals |
Page 88 highlights
88 Learning the Basics Playing audio online Help or your operating system documentation for information on restoring files. Playing audio Insert an audio CD into the optional external DVD-ROM/ multi-function drive and close the disc tray. The computer automatically detects a disc in the drive and opens the Audio CD window. To play an audio CD, select Play Audio CD using Windows Media Player and click OK. Sample Audio CD window Your computer is equipped to play audio files, including those that run on optional media devices such as CD and DVD drives. By adjusting the controls on your operating system's Windows Media® Player, you can control the playing of those files. The Windows Media® Player window appears.

88
Learning the Basics
Playing audio
online Help or your operating system documentation for
information on restoring files.
Playing audio
Insert an audio CD into the optional external DVD-ROM/
multi-function drive and close the disc tray.
The computer automatically detects a disc in the drive and
opens the Audio CD window. To play an audio CD, select
Play Audio CD using Windows Media Player
and click
OK
.
Sample Audio CD window
Your computer is equipped to play audio files, including
those that run on optional media devices such as CD and
DVD drives. By adjusting the controls on your operating
system’s Windows Media
®
Player, you can control the
playing of those files.
The Windows Media
®
Player window appears.