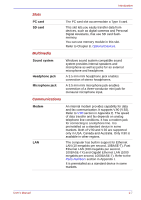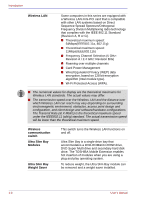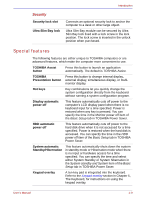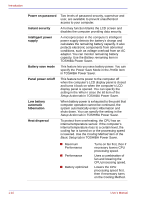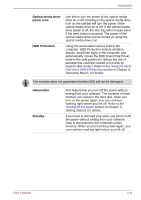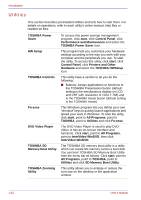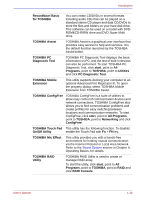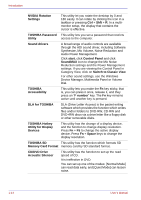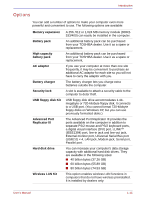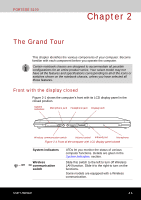Toshiba Portege S100 PPS10C-LS101E Users Manual Canada; English - Page 40
Utilities, Memory Boot Utility
 |
View all Toshiba Portege S100 PPS10C-LS101E manuals
Add to My Manuals
Save this manual to your list of manuals |
Page 40 highlights
Introduction Utilities This section describes preinstalled utilities and tells how to start them. For details on operations, refer to each utility's online manual, help files or readme.txt files. TOSHIBA Power Saver HW Setup TOSHIBA Controls Fn-esse DVD Video Player TOSHIBA SD Memory Boot Utility TOSHIBA Zooming Utility To access this power savings management program, click start, click Control Panel, click Performance and Maintenance and select the TOSHIBA Power Saver icon. This program lets you customize your hardware settings according to the way you work with your computer and the peripherals you use. To start the utility, To access this utility, click start, click Control Panel, click Printers and Other Hardware and select the TOSHIBA HWSetup icon. This utility have a section to let you do the following: ■ Buttons: Assign applications or functions to the TOSHIBA Presentation button (default setting is the simultaneous display on LCD and CRT with resolution of 1024 × 768) and to the TOSHIBA Assist button (default setting is the TOSHIBA Assist). This Windows program lets you define your own "shortcut" keys to quickly launch applications and speed your work in Windows. To start the utility, click start, point to All Programs, point to TOSHIBA, point to Utilities and click Fn-esse. The DVD Video Player is used to play DVDVideo. It has an on-screen interface and functions. Click start, point to All Programs, point to InterVideo WinDVD, then click InterVideo WinDVD. The TOSHIBA SD memory boot utility is a utility which can create SD memory card to a boot disk. You can boot TOSHIBA SD Memory Boot Utility from the menu bar as follows. Click start, point to All Programs, point to TOSHIBA, point to Utilities and click SD Memory Boot Utility. This utility allows you to enlarge or reduce the icon size on the desktop or the application window. 1-12 User's Manual