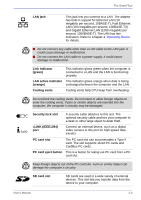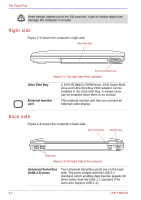Toshiba Portege S100 PPS10C-LS101E Users Manual Canada; English - Page 52
Display hinge, LCD screen, Stereo speakers, Touch Pad control, buttons, Touch Pad, TOSHIBA
 |
View all Toshiba Portege S100 PPS10C-LS101E manuals
Add to My Manuals
Save this manual to your list of manuals |
Page 52 highlights
The Grand Tour Display hinge LCD screen Stereo speakers Touch Pad control buttons Touch Pad TOSHIBA Presentation button The display hinge holds the LCD display panel at easy-to-view angles. The LCD screen displays high-contrast text and graphics. The available resolution depends on the model. With XGA, you can change the resolution between 800 × 600 and 1024 × 768 pixels. With SXGA, between 800 × 600 and 1400 × 1050 pixels. Refer to Display Controller and Modes section in Appendix B. When the computer operates on the AC adaptor the LCD screen's image will be somewhat brighter than when it operates on battery power. The lower brightness level is intended to save battery power. The speakers emit sound generated by your software as well as audio alarms, such as low battery condition, generated by the system. Control buttons below the Touch Pad let you select menu items or manipulate text and graphics designated by the on-screen pointer. A Touch Pad located in the center of the palm rest is used to control the on-screen pointer. Refer to the Using the Touch Pad section in Chapter 4, Operating Basics. Press this button to change internal display, simultaneous display, or multi-monitor display. The default setting is the simultaneous display on LCD and CRT with resolution of 1024 × 768. When you press this button twice, the display mode returns to single display on LCD only. Setting of multi-monitor display in Windows XP, computer changes its display mode to the multimonitor display on LCD and CRT. You can also return to single display by pressing this button twice. The setting of TOSHIBA Presentation button can be changed through the properties of TOSHIBA Controls. Display mode is changed to the multimonitor display by selecting "Different Image" (Windows XP only) or to the simultaneous display on internal and external display by selecting "Same Image". 2-8 User's Manual